Google Home DIY với Raspberry Pi và Card âm thanh WM8960.
17:38 - 25/04/2019
Google Home DIY với Raspberry Pi và Card âm thanh WM8960.
NVIDIA Jetson AGX Orin Hardware Layout and GPIO Expansion Header Pinout
NVIDIA Jetson là nền tảng hàng đầu thế giới dành cho Trí tuệ nhân tạo (AI) và Deep Learning
Cách sử dụng Camera CSI với hệ điều hành Raspberry Pi Bulleyes mới nhất
Jetson Stats dùng cho Giám sát và Điều khiển trên NVIDIA Jetson Ecosystem [Xavier NX, Nano, AGX Xavier, TX1, TX2]
Google Home DIY với Raspberry Pi và Card âm thanh WM8960.
Google Assistant là một trợ lý ảo được hỗ trợ bởi trí tuệ nhân tạo và được Google phát triển, chủ yếu có sẵn trên thiết bị di động và nhà thông minh.
Google home là chiếc loa thông minh được tích hợp trợ lý ảo của Google. Ngoài tính năng như một chiếc loa thông thường thì nó còn trợ giúp chúng ta rất nhiều trong việc điều khiển các thiết bị của một ngôi nhà thông minh.
Hôm nay mình sẽ hướng dẫn các bạn tự chế một chiếc loa thông minh Google Home với Raspberry Pi và card âm thanh WM8960. Nào chúng ta cùng nhau thực hiện nhé !
Phần cứng cần chuẩn bị :
+ Raspberry Pi model B, B+ (Ở đây mình dùng Pi 3B+)
+ SD Card.
+ Ethernet Cable / Wi-Fi
+ Power supply
+ Card âm thanh WM8960 (Đã đi kèm 1 đôi loa 5W)
Phần mềm :
+ Hệ điều hành Raspbian
+ Google Account
Cấu hình cho card âm thanh và test thử theo hướng dẫn :

Các bước thực hiện :
Bước 1 Đăng kí Google API
1) Trước khi bắt đầu với việc thiết lập Google Assistant trên chính Raspberry Pi, trước tiên các bạn phải đăng ký và thiết lập quyền truy cập OAuth vào API Google Assistant . Để làm điều này, bạn sẽ cần phải có tài khoản Google.
Nếu bạn đã có tài khoản Google của mình, hãy truy cập địa chỉ web sau. https://console.cloud.google.com/project
2) Một hộp thoại thoại xuất hiện các bạn cần chọn quốc gia và đồng ý điều khoản và dịch vụ của họ . Ở đây mình không muốn cập nhật email.
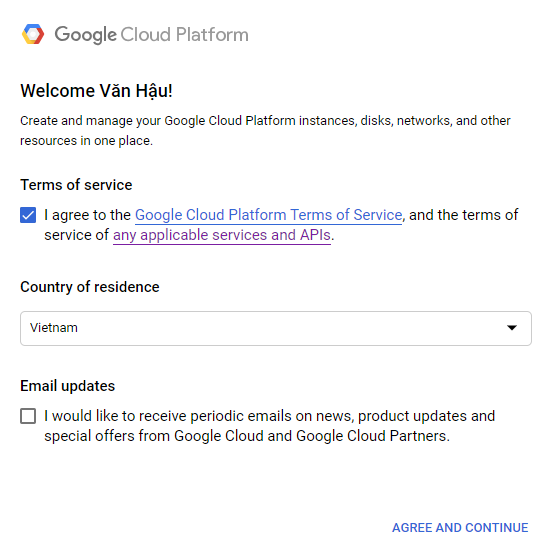
3) Các bạn tạo một Project bằng cách click vào select a project.
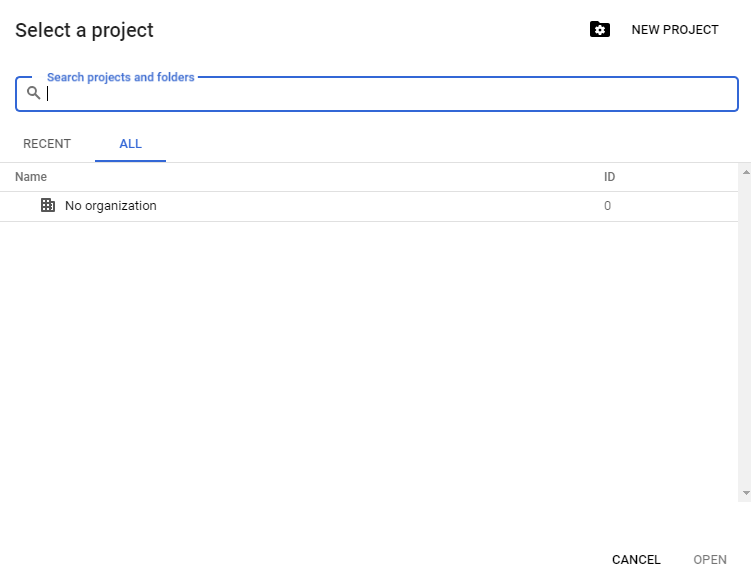
4) Sau đó các bạn chọn new project.
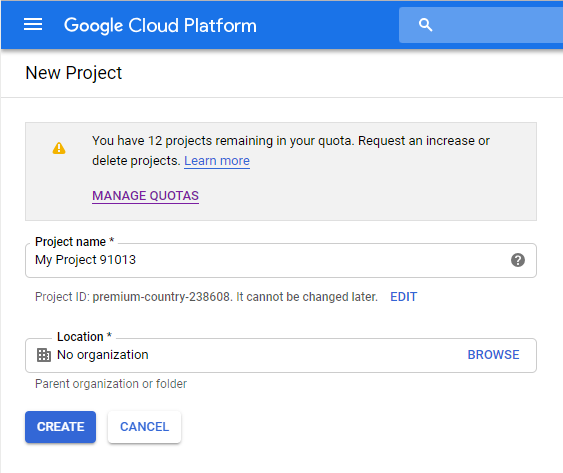
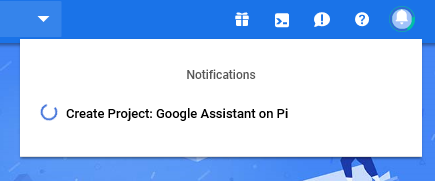
Các bạn điền tên Project của bạn sau đó nhấn Create. (Chúng ta có tối đa 13 Project)
Quá trình tạo Project sẽ mất một thời gian. Bạn sẽ nhận được thông báo ở góc phải bên trên màn hình khi hoàn thành. Nếu thông báo không tự động xuất hiện bạn hãy thực hiện tải lại trang.
5) Khi Project xuất hiện các bạn click vào project name.
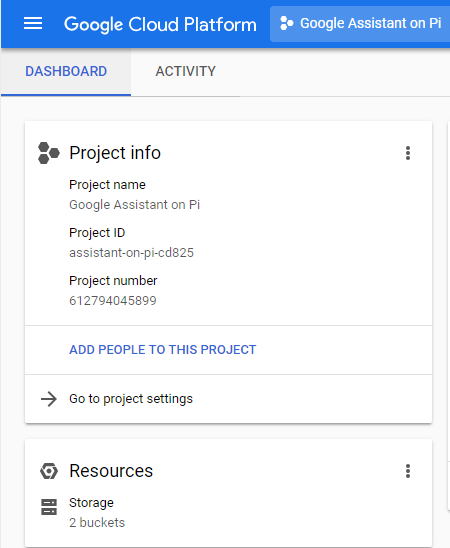
6) Trên thanh menu các bạn chọn API's & Services
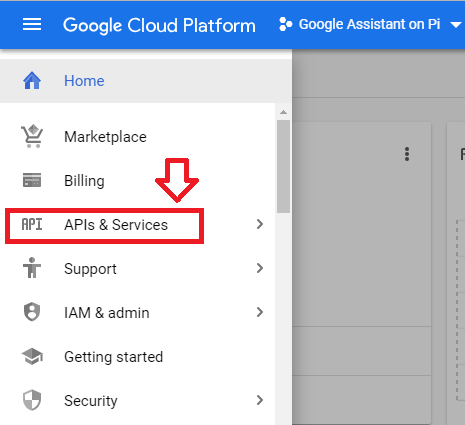
7) Sau đó các bạn chọn Enable API's & Services
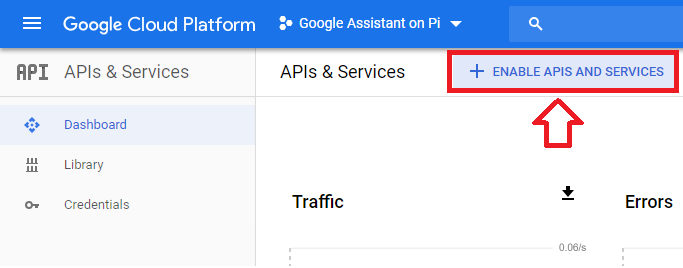
8) Tìm kiếm Google Assistant API trong phần thư viện
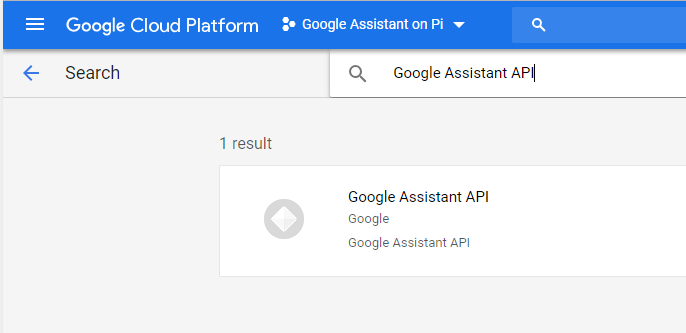
9) Sau đó các bạn click vào nút Enable
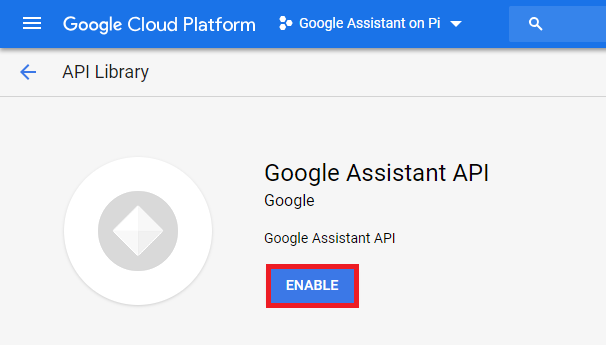
10) Ở trang APIs & Services, bạn chọn Credentials
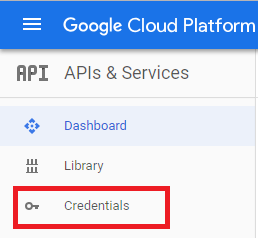
11) Các bạn chuyển sang OAuth consent screen, nhập tên Project của bạn và nhấm save
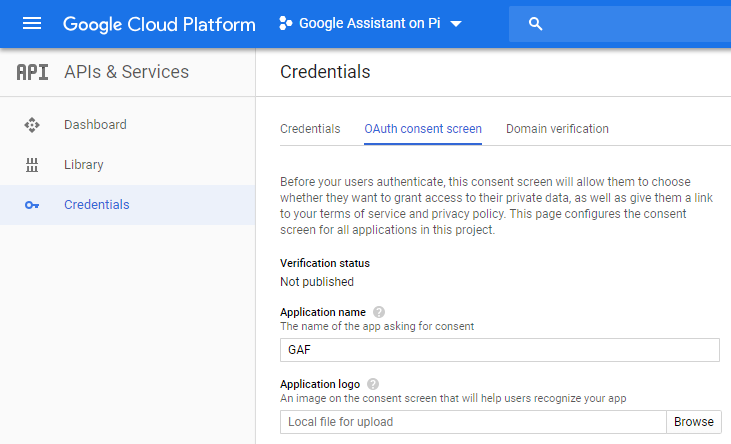
12) Tiếp theo các bạn click vào Create credentials
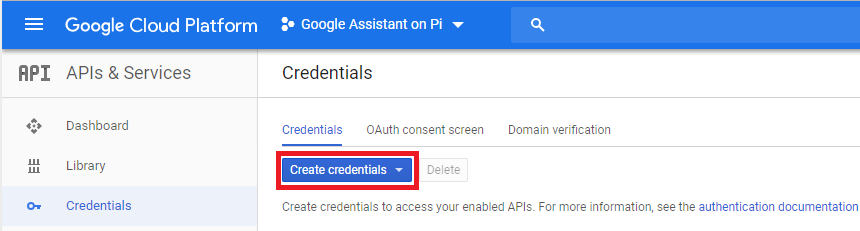
13) Sau đó chúng bạn chọn OAuth client ID
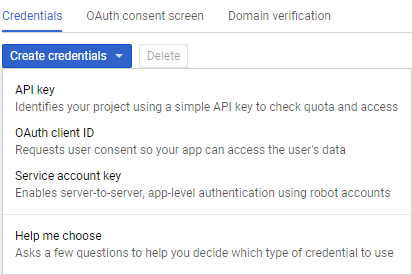
14) Các bạn chọn Application type “ Other”, Các bạn có thể đổi tên client ID (mình đổi tên là mlab) và sau đó nhấn Create
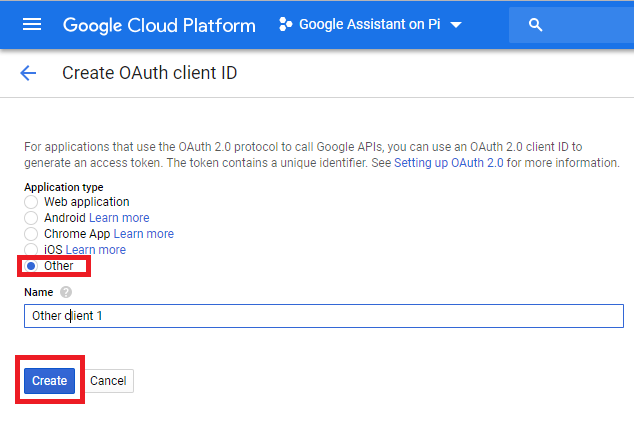
15) Các bạn tải xuống file Credentials.
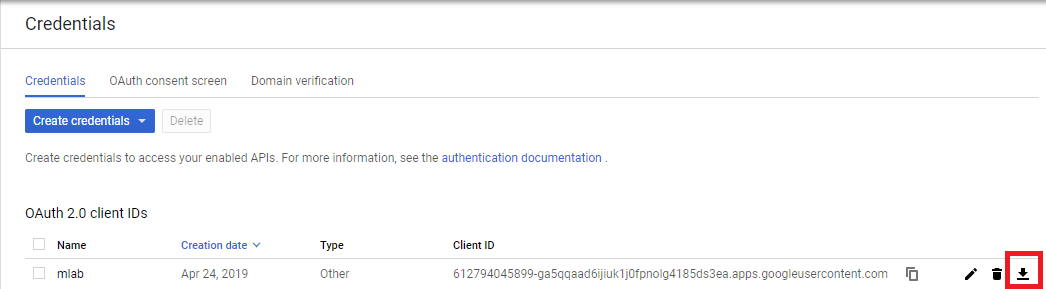
File tải xuống được lưu ở /home/pi/Downloads
Bước 2 Cài đặt tài khoản
Các bạn truy cập theo vào : https://myaccount.google.com/activitycontrols
Sau đó các bạn kích hoạt các hoạt động sau để đảm bảo Google Assistant API hoạt động chính xác.
+ Web & App Activity
+ Location History
+ Device Information
+ Voice & Audio Activity
Bước 3 Đăng ký mẫu thiết bị
1) Các bạn truy cập vào : https://console.actions.google.com
Chọn Project bạn đã tạo ở bước trước hoặc bạn có thể tạo Project mới bằng cách chọn Add/import project.
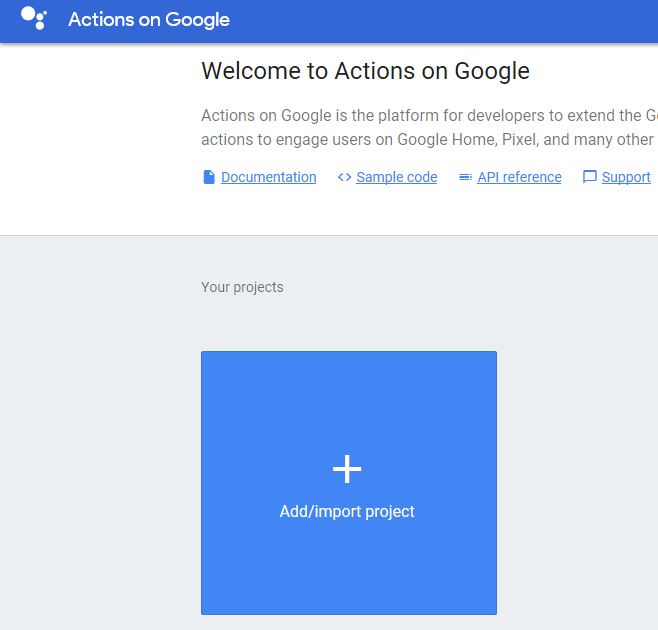
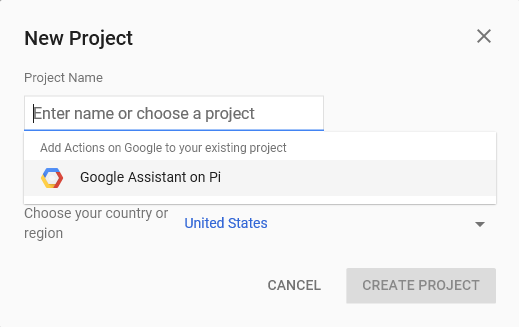
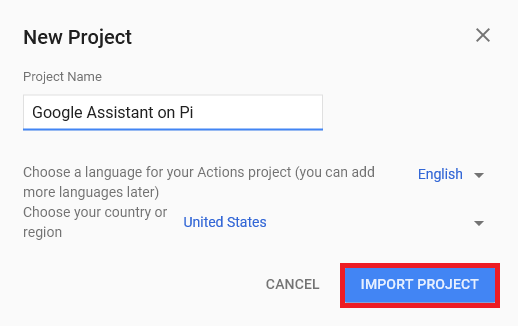
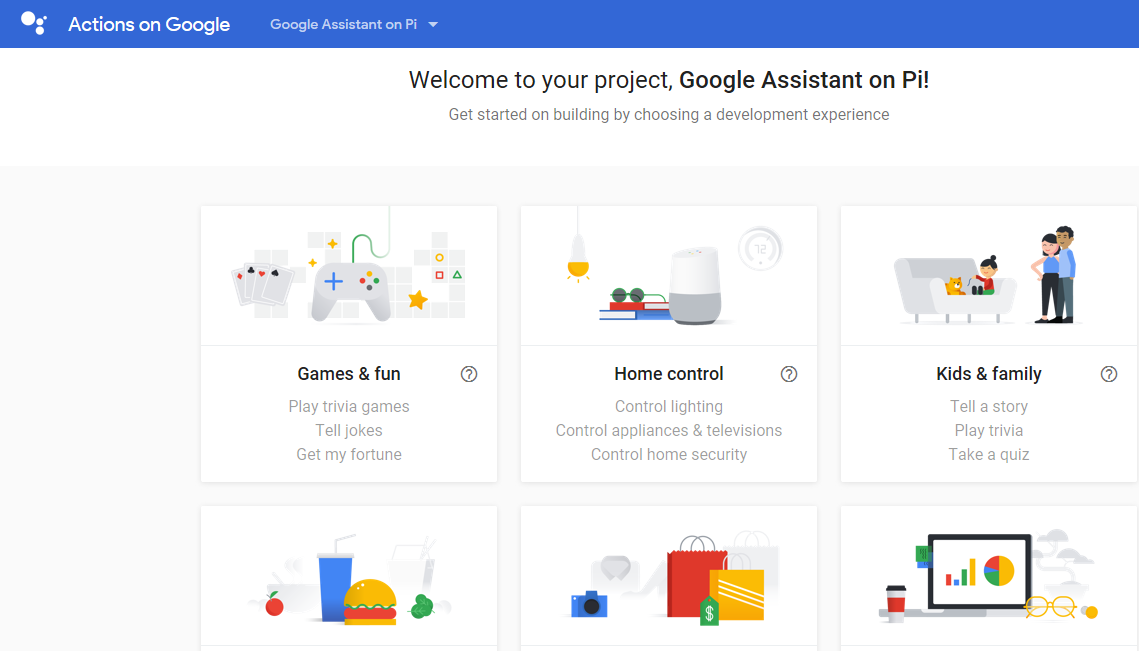
2) Các bạn kéo xuống dưới và chọn vào Device Registration
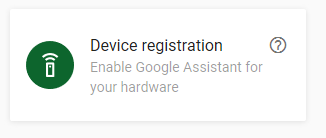
3) Sau đó các bạn chọn Register Model
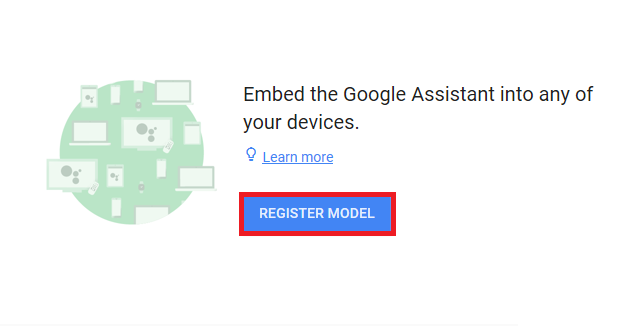
4) Các bạn đặt Product Name của bạn
Các bạn đặt Manufacturer Name đặt theo ý thích của các bạn vì nó không ảnh hưởng lắm.
Sau đó các bạn chọn Device Type ( Ở đây mình chọn là Speaker).
Device model ID chúng ta sẽ cần sử dụng cho phần sau.
Cuối cùng bạn Click vào Register model, Click vào Next, sau đó Click vào Save Traits.
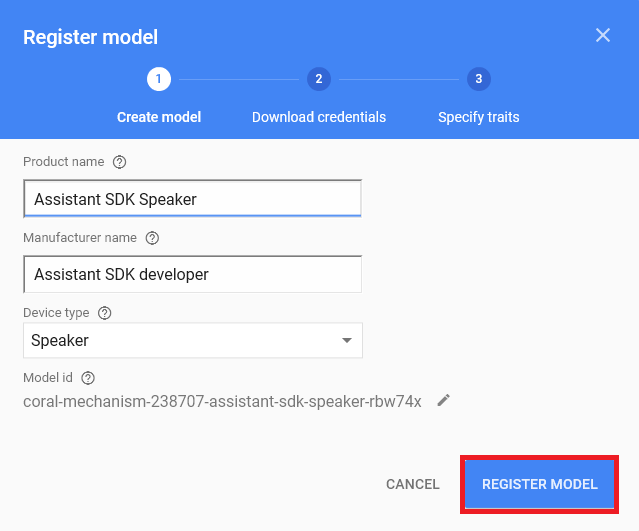
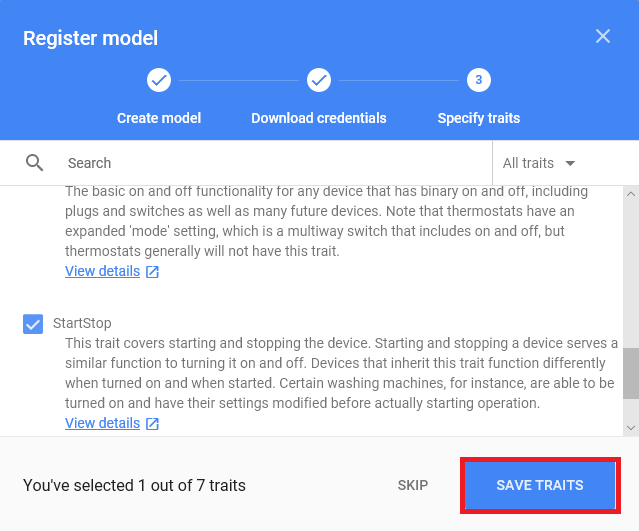
Bước 4 : Cài đặt SDK và Sample Code trên Raspberry PI
1) Update Raspberry Pi
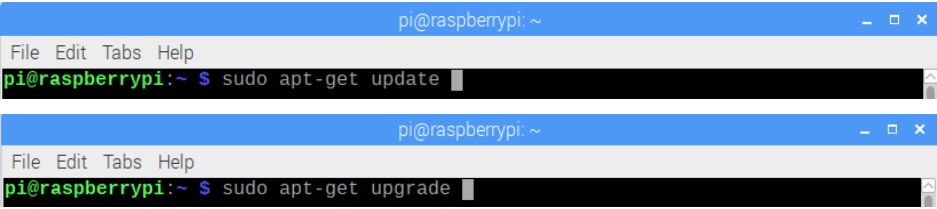
2) Tạo một thư mục trên Desktop với tên là googleassistant
Sau đó các bạn tạo một file với tên credentials.json

Các bạn copy nội dung file Credentials các bạn đã tải ở phần trước nằm trong thư mục Downloads. Sau đó nhấn Ctrl + X và nhấn Y cuối cùng Enter để lưu lại.

3) Cài đặt Python3 và môi trường ảo cho Python 3 trên Raspberry Pi của bạn.
$ sudo apt-get install python3-dev python3-venv

4) Cài đặt gói system dependencies
$ sudo apt-get install portaudio19-dev libffi-dev libssl-dev

5) Enable python3 và biến môi trường ảo
$ python3 -m venv env

6) Cài đặt pip và setuptools phiên bản mới nhất.
$ env/bin/pip install setuptools –upgrade

7) Truy cập vào môi trường ảo chúng ta đã cài đặt
$ source env/bin/activate

8) Cài đặt các gói cần thiết để cài đặt Google Assistant Library
$ python -m pip install --upgrade google-assistant-library

$ python -m pip install --upgrade google-assistant-sdk[samples]

9) Cài đặt Python authorization tool trên Raspberry Pi
$ pip install --upgrade google-auth-oauthlib[tool]

10) Chạy Google Authentication library đã cài đặt, các bạn sử dụng lệnh sau :
$ google-oauthlib-tool --client-secrets /path/to/client_secret_client-id.json --scope https://www.googleapis.com/auth/assistant-sdk-prototype --scope https://www.googleapis.com/auth/gcm --save --headless

Lệnh này sẽ tạo một URL, Nhấp chuột phải vào URL trên, Sao chép nó.
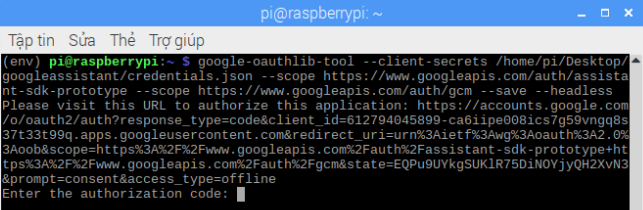
Các bạn mở trình duyệt lên dán URL chúng ta vừa copy và truy cập. Các bạn cần phải đăng nhập vào tài khoản của Google thiết lập API của bạn và click vào Allow.
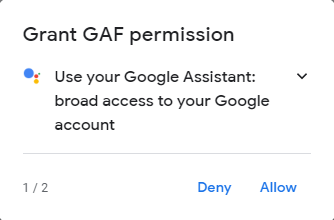
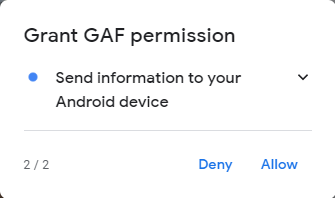
11) Các bạn copy mã xác thực và paste vào cuối dòng lệnh vừa rồi của bạn và nhấn enter.
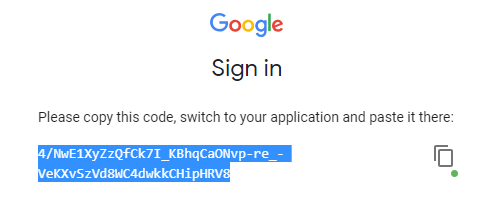
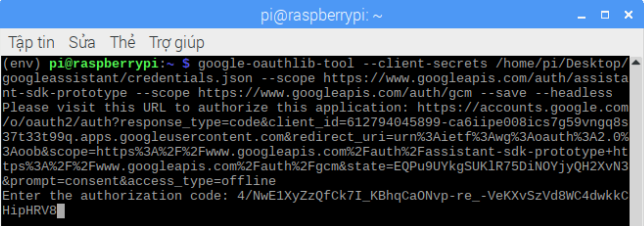
12) Nếu xác thực là được chấp nhận, bạn đã nhận được thông tin như sau:

Bước 5 Chạy Sample Code
Chúng ta thực hiện chạy sample code bằng lệnh sau đây :
$ googlesamples-assistant-pushtotalk --project_id my-dev-project --device_model_id my-model-id

Sử dụng Project ID và Model ID đã tạo ở bước trước đó.
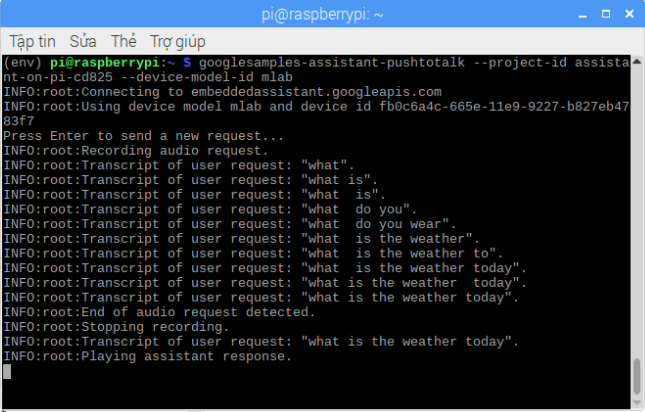
Sử dụng Google Assistant trên Raspberry Pi
Bây giờ các bạn đã ủy quyền hoàn toàn cho Raspberry Pi của các bạn với tư cách là Trợ lý Google.
Vì vậy, để đăng nhập lần sau, nếu bạn muốn chạy phần mềm Google Assistant thì không phải thực hiện toàn bộ hướng dẫn trên.
Các bạn chỉ cần bật môi trường ảo bằng lệnh :
source env/bin/activate
Và sau đó chạy lệnh :
googlesamples-assistant-pushtotalk
Lần này chúng ta không cần phải viết trong id Project hoặc id Device vì chúng được lưu vào bộ đệm khi chúng ta sử dụng công cụ push to talk
Trong thời gian tới mình sẽ hướng dẫn các bạn làm một số demo việc điều khiển đóng ngắt thiết bị sử dụng Google Home DIY của chúng ta nhé. Xin chào và hẹn gặp lại các bạn !!!
Nếu các bạn có bất kỳ ý tưởng mới nào đừng ngần ngại mà hãy inbox trực tiếp cho fanpage . Xin chào và hẹn gặp lại các bạn trong các bài viết tiếp theo !!!
PIVIETNAM.COM.VN CHÚC CÁC BẠN THÀNH CÔNG !!!
Thực hiện bài viết : Đào Văn Hậu
Để cập nhật các tin tức công nghệ mới các bạn làm theo hướng dẫn sau đây :
Các bạn vào Trang chủ >> Tin tức. ở mục này có các bài viết kỹ thuật thuộc các lĩnh vực khác nhau các bạn có thể lựa chọn lĩnh vực mà mình quan tâm để đọc nhé !!!

Các bạn cũng có thế kéo xuống cuối trang để xem những tin tức công nghệ mới nhất.


 AI Computer
AI Computer  Phụ kiện cho Pi
Phụ kiện cho Pi  Module cho Raspberry Pi
Module cho Raspberry Pi 
