Hướng dẫn cài đặt chế độ Dual Screen với Raspberry Pi 4 Model B và hệ điều hành Raspbian Buster
18:25 - 23/07/2019
Raspberry Pi 4 được hỗ trợ chế độ Dual 4K Screen. Hãy cùng xem cách cài đặt chế độ này nhé !!!!!
NVIDIA Jetson AGX Orin Hardware Layout and GPIO Expansion Header Pinout
NVIDIA Jetson là nền tảng hàng đầu thế giới dành cho Trí tuệ nhân tạo (AI) và Deep Learning
Cách sử dụng Camera CSI với hệ điều hành Raspberry Pi Bulleyes mới nhất
Jetson Stats dùng cho Giám sát và Điều khiển trên NVIDIA Jetson Ecosystem [Xavier NX, Nano, AGX Xavier, TX1, TX2]
CÁC BẠN ĐẶT SẢN PHẨM Raspberry Pi 4 Model B tại pivietnam.com.vn ⇒
Xin chào các bạn!
Như các bạn đã biết, phiên bản mới nhất của dòng máy tính nhúng Raspberry - Raspberry Pi 4 Model B vừa mới ra mắt có rất nhiều cải tiến so với các phiên bản trước đó (Raspberry Pi 3 Model A, Model B+,…). Trong đó có tính năng chạy dual 2 màn hình cùng lúc mới nhất chưa từng có trong các phiên bản trước. Hôm nay, mình xin giới thiệu với các bạn cách setup chế độ 2 màn hình cùng với một số thiết đặt liên quan nhé!

Trong bài hướng dẫn này, chúng ta sẽ cần đến những thiết bị sau :
+ Raspberry Pi 4 Model B 1 trong 3 phiên bản 1G, 2G, 4G RAM
( link đặt mua sản phẩm : http://mlab.vn/raspberry-pi-b-raspberry-pi2/raspberry-pi-uk/2617924-raspberry-pi-4-model-b-phien-ban-moi-nhat-2019.html)
+ 2 màn hình HDMI
( link đặt mua sản phẩm : http://mlab.vn/raspberry-pi-b-raspberry-pi2/man-hinh-lcd-cho-raspberry-pi)
+ 2 cáp HDMI để kết nối Raspberry Pi với màn hình
( link đặt mua sản phẩm : http://pivietnam.com.vn/cable-chuyen-microhdmi-hdmi-chinh-hang-danh-cho-raspberry-pi-4-pivietnam.html)
+ Thẻ SD đã cài đặt hệ điều hành Raspbian mới nhất
( link đặt mua sản phẩm : http://pivietnam.com.vn/phu-kien-cho-pi-mlab-vn/the-nho-va-thiet-bi-luu-tru-pivietnam-com-vn)
+ Bàn phím + Chuột
Nào, chúng ta cùng đến với bước chuẩn bị nhé!
Bước 1 : Cắm thẻ SD vào Raspberry Pi 4 Model B.
Bước 2 : Kết nối màn hình HDMI thứ nhất vào cổng HDMI0
Bước 3 : Kết nối màn hình HDMI thứ hai vào cổng HDMI1
Bước 4 : Kết nối chuột và bàn phím của bạn vào 2 trong 4 cổng USB
Bước 5 : Kết nối nguồn cho Raspberry Pi 4 Model B của bạn
Sau đây là một số cài đặt :
Mở cửa sổ Screen Layout Editor : click vào biểu tượng của Raspberry góc trên bên trái màn hình chọn Tùy thích -> Screen Configuration
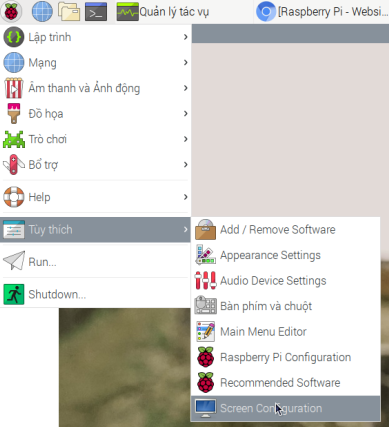
Để mở màn hình thứ 2, các bạn click chuột trái vào Configure -> Screens -> HDMI-2 -> Active
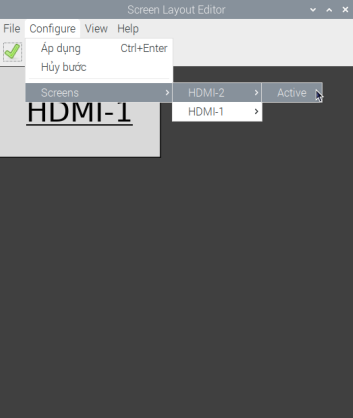
Để cài đặt màn hình thứ 2 của bạn làm màn hình chính, click chuột phải vào HDMI-2, chọn Primary
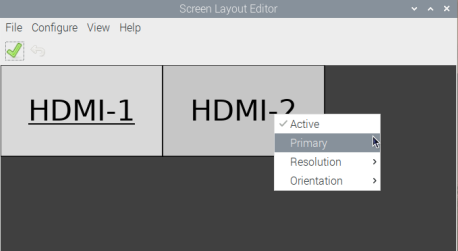
Để thay đổi kích thước phân giải của 2 màn hình, ví dụ với màn hình thứ nhất, click chuột phải vào HDMI-1, chọn Resolution, sau đó chọn độ phân giải mà bạn muốn.
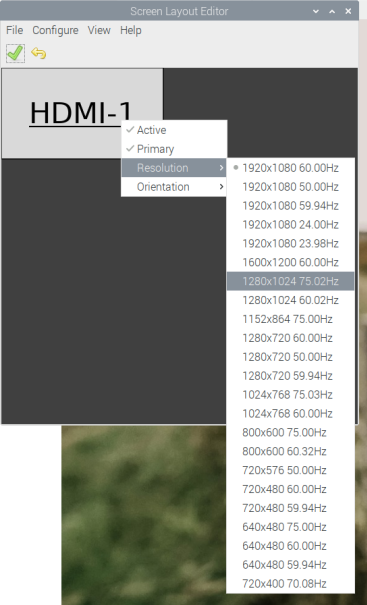
Để xoay trái, xoay phải, hoặc xoay 180 độ màn hình, ví dụ muốn xoay phải màn hình thứ hai, click chuột phải vào HDMI-2, chọn Orientation -> Right
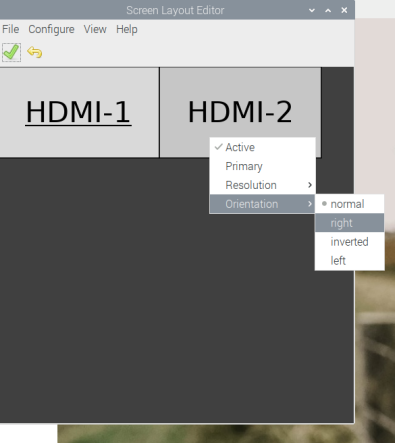
Sau đây là một vài hình ảnh và video quá trình cài đặt :

Nếu các bạn có bất kỳ ý tưởng mới nào đừng ngần ngại mà hãy inbox trực tiếp cho fanpage . Xin chào và hẹn gặp lại các bạn trong các bài viết tiếp theo !!!
PIVIETNAM.COM.VN CHÚC CÁC BẠN THÀNH CÔNG !!!
Thực hiện bài viết : Bùi Minh Đức
Để cập nhật các tin tức công nghệ mới các bạn làm theo hướng dẫn sau đây :
Các bạn vào Trang chủ >> Tin tức. ở mục này có các bài viết kỹ thuật thuộc các lĩnh vực khác nhau các bạn có thể lựa chọn lĩnh vực mà mình quan tâm để đọc nhé !!!

Các bạn cũng có thế kéo xuống cuối trang để xem những tin tức công nghệ mới nhất.


 AI Computer
AI Computer  Phụ kiện cho Pi
Phụ kiện cho Pi  Module cho Raspberry Pi
Module cho Raspberry Pi 

