Các kỹ thuật cơ bản với Camera cho Raspberry Pi (Phần 1)
15:03 - 28/01/2019
Các kỹ thuật cơ bản với Camera cho Raspberry Pi (Phần 1)
NVIDIA Jetson AGX Orin Hardware Layout and GPIO Expansion Header Pinout
NVIDIA Jetson là nền tảng hàng đầu thế giới dành cho Trí tuệ nhân tạo (AI) và Deep Learning
Cách sử dụng Camera CSI với hệ điều hành Raspberry Pi Bulleyes mới nhất
Jetson Stats dùng cho Giám sát và Điều khiển trên NVIDIA Jetson Ecosystem [Xavier NX, Nano, AGX Xavier, TX1, TX2]
Các kỹ thuật cơ bản với Camera cho Raspberry Pi (Phần 1)
Xin chào các bạn! Chắc rằng các bạn không còn xa lạ với sản phẩm máy tính mini Raspberry Pi (Link here) đúng không ạ. Hôm nay mình sẽ hướng dẫn các bạn sử dụng Camera (Link here) cho dòng máy tính mini này. Hôm nay chúng ta cùng nhau khám phá các tính năng của camera cho Pi nhé !
MỘT SỐ DÒNG CAMERA CHUYÊN DỤNG DÀNH CHO RASPBERRY PI SERIES
Raspberry Pi Camera (F), Supports Night Vision, Adjustable-Focus Lens (5MP) (LINK HERE)
RPi Camera (B) 5 Megapixel, Adjustable-Focus (LINK HERE)
Raspberry Pi NoIR Camera V2 (LINK HERE)
Raspberry Pi Camera V2 (LINK HERE)
![]()
Sau khi mua mạch camera về. Đầu tiên các bạn hãy tháo case ra và lắp vào khe cắm camera trên board mạch của Raspberry Pi.
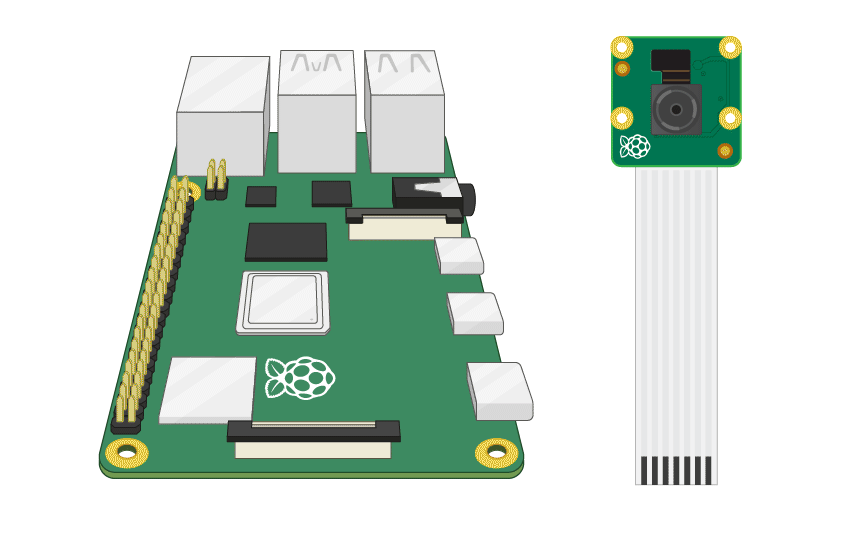

Đầu tiên các bạn thực hiện các dòng lệnh sau để tải xuống và cài đặt kernel, firmware GPU và ứng dụng mới nhất. Bạn sẽ cần kết nối internet để điều này hoạt động một cách chính xác.
sudo apt-get update
sudo apt-get upgrade
Bây giờ bạn cần kích hoạt hỗ trợ camera bằng raspi-config chương trình bạn sẽ sử dụng khi lần đầu tiên thiết lập Raspberry Pi.
sudo raspi-config
Sử dụng các phím con trỏ để di chuyển đến tùy chọn camera và chọn 'enable'. Khi thoát raspi-config, nó sẽ yêu cầu khởi động lại. Tùy chọn bật sẽ đảm bảo rằng khi khởi động lại, firmware GPU chính xác sẽ chạy với trình điều khiển camera và việc điều chỉnh và việc phân chia bộ nhớ GPU là đủ để cho phép camera có đủ bộ nhớ để chạy một cách chính xác.
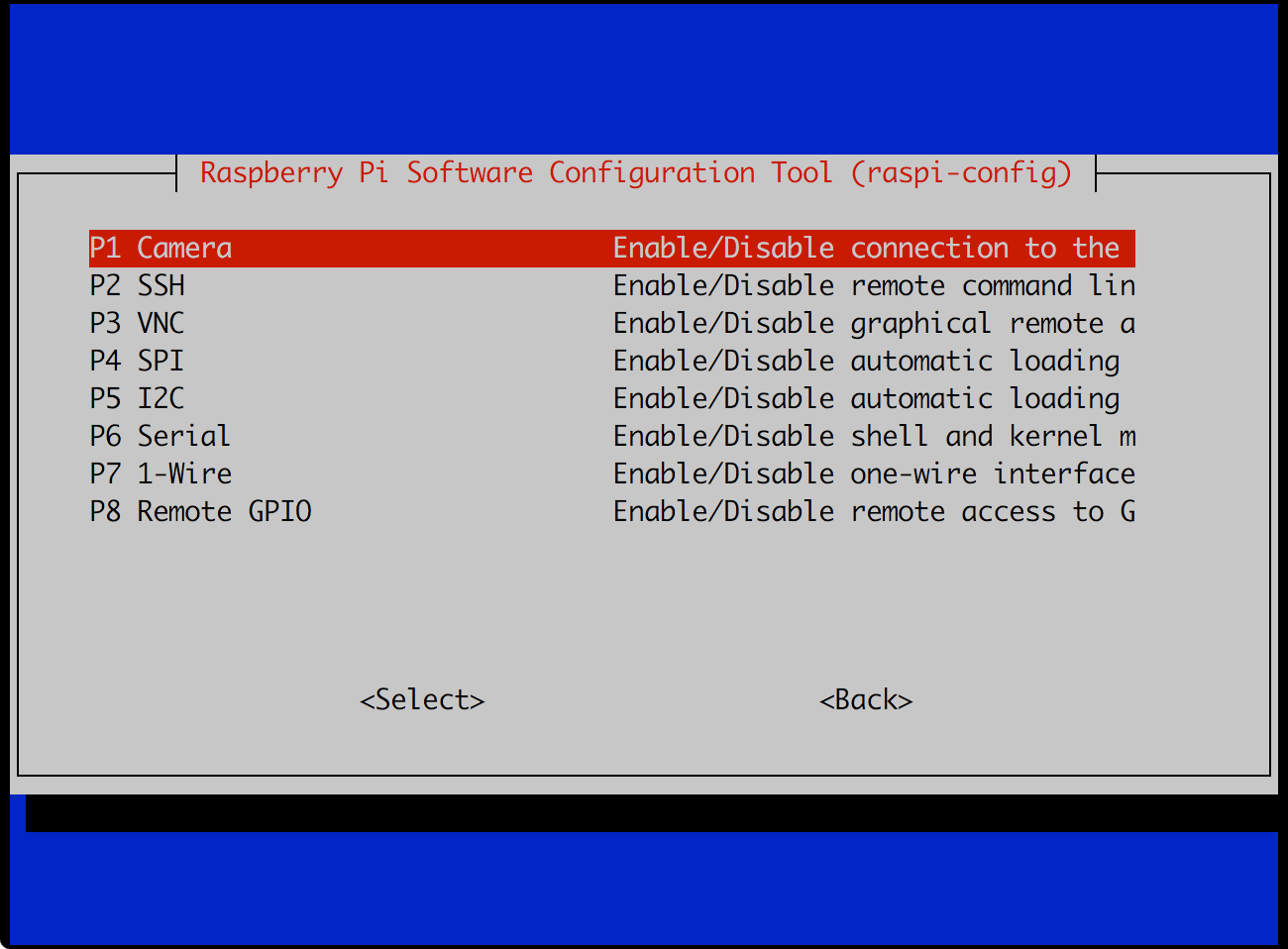
Một cách đơn giản hơn bạn có thể làm theo cách sau đây để enable camera :
Các bạn mở Raspberry Pi lên, sau đó nhấp chuột vào Menu, chọn Preferences(Tùy thích) , chọn Raspberry Pi Configuration.
Một hộp thoại hiện lên, bạn chọn tab Interfaces, nhập chọn Enable Camera và nhấn OK
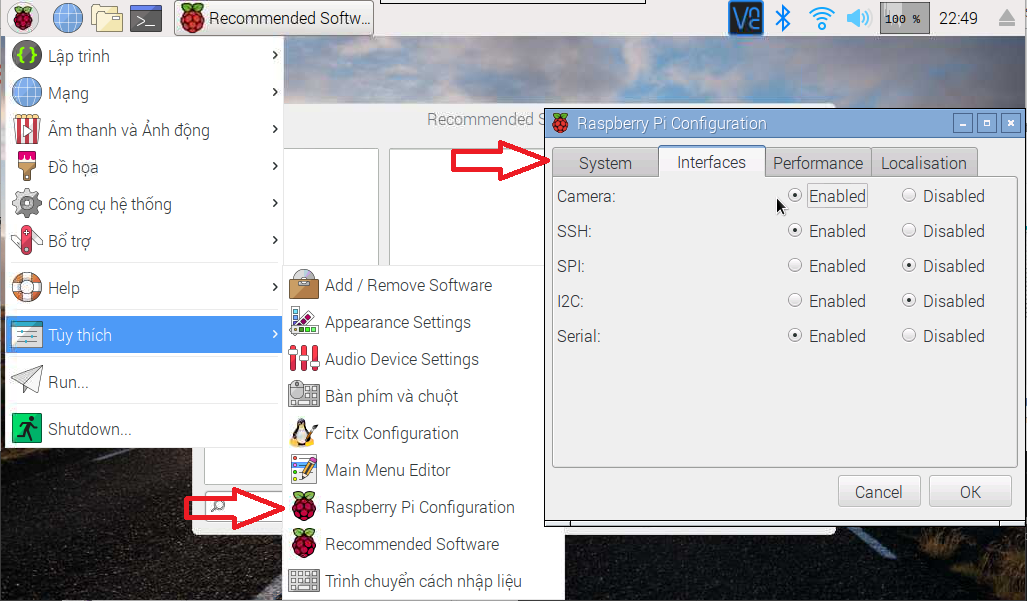
Bạn sẽ cần phải khởi động lại sau khi thực hiện việc này (nhưng đây là thiết lập một lần nên bạn sẽ không cần phải thực hiện lại trừ khi bạn cài đặt lại hệ điều hành hoặc chuyển đổi thẻ SD).
Sau khi khởi động lại chúng ta bật Terminal lên. Để chụp ảnh thì gõ lệnh raspistill, còn để quay video thì gõ lệnh raspivid. Các bạn làm theo hướng dẫn bên dưới :
1. Tính năng Chụp ảnh
Các ban mở Terminal lên và thực hiện lệnh sau :
raspistill -o image.jpg
Trong vòng 3 giây, một hộp thoại hiện lên, bạn chỉ cần nhanh chóng tạo dáng là sẽ tự chụp ngay !
Bức ảnh sẽ được lưu ở thư mục /home/pi
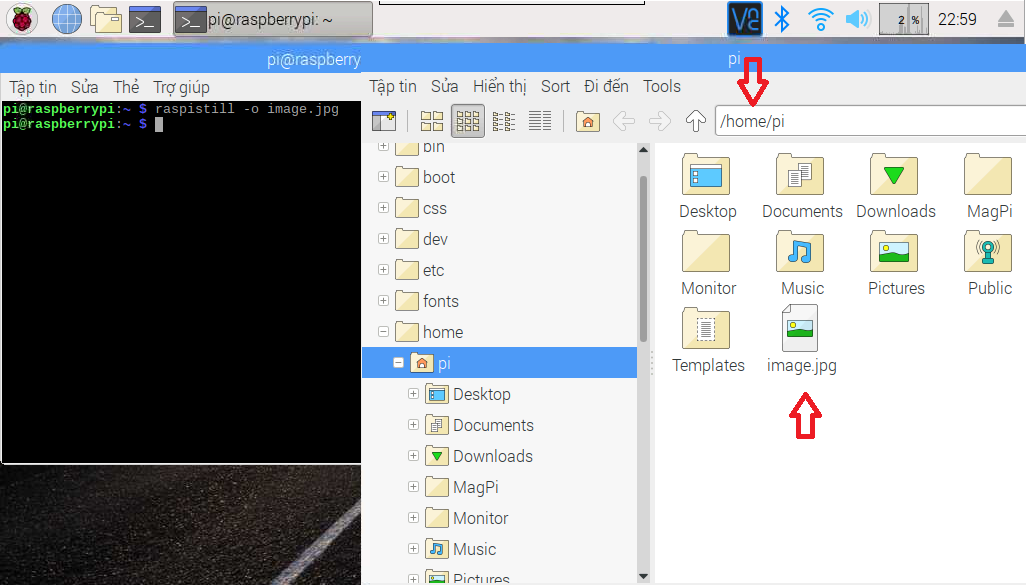
Trong trường hợp bạn muốn có thời gian nhiều hơn để tạo dáng trước khi Pi chụp hình thì bạn hãy thêm thêm option -t và số thời gian mini giây đằng sau, chẳng hạn như -t 10000
raspistill -t 10000 -o image.jpg
Sau 10 giây thì file image.jpg được tạo ra ở thư mục /home/pi
Sau đó nếu bạn muốn chọn độ phân giải cho bức hình thì thêm option -w cho chiều rộng và -h cho chiều cao của bức hình
raspistill -w 800 -h 600 -t 10000 -o image.jpg
Như vậy sau 10 giây một bức hình có chiều rộng 800px và chiều cao 600px được tạo ra.
Còn nhiều option khác như -hf -vf dùng để quay ngang hoặc lật dọc bức ảnh nữa.
Các bạn có thể gõ lệnh raspistill –help trên Terminal để xem thêm nhiều option hơn nữa nhé !!!
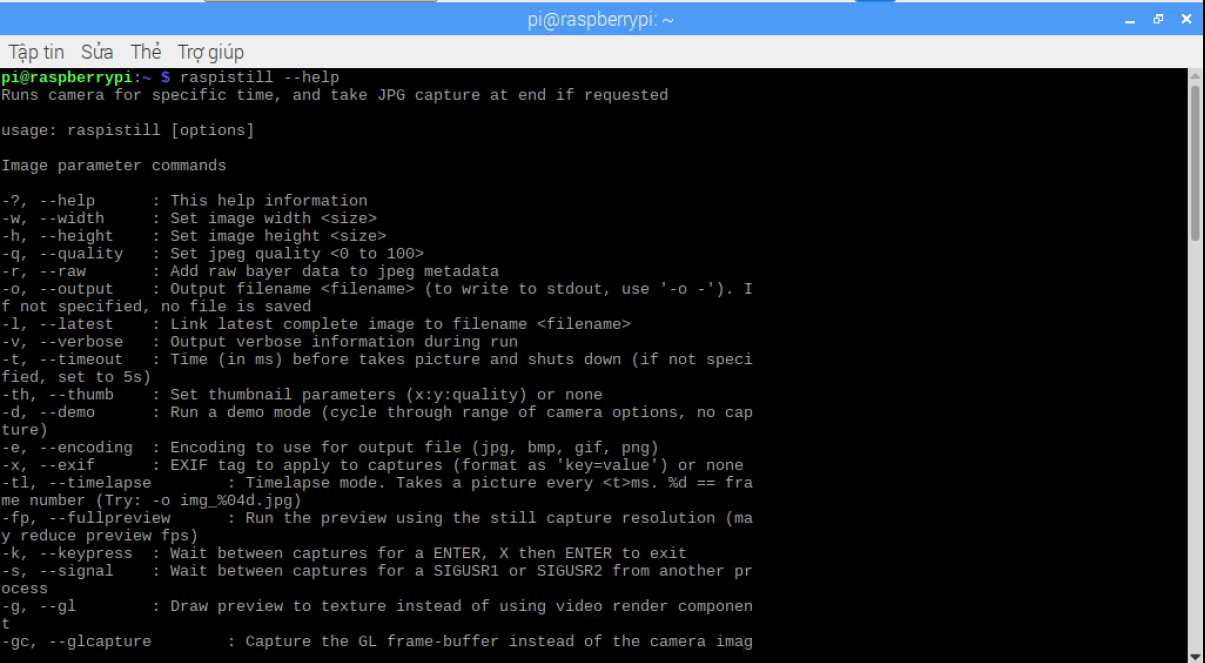
2. Tính năng quay video
raspivid -o video.h264
Sau khi nhập xong thì một video với thời lượng mặc đinh là 3 giây được tạo ra. Quay video trên Pi thì sẽ không có giao diện đồ họa để bạn có thể start và stop một video cho độ dài như ý nên khi nhập lệnh trên thì camera sẽ tự động start cho đến khi hết 3 giây mặc định và tạo ra file video.h264 ở thư mục /home/pi
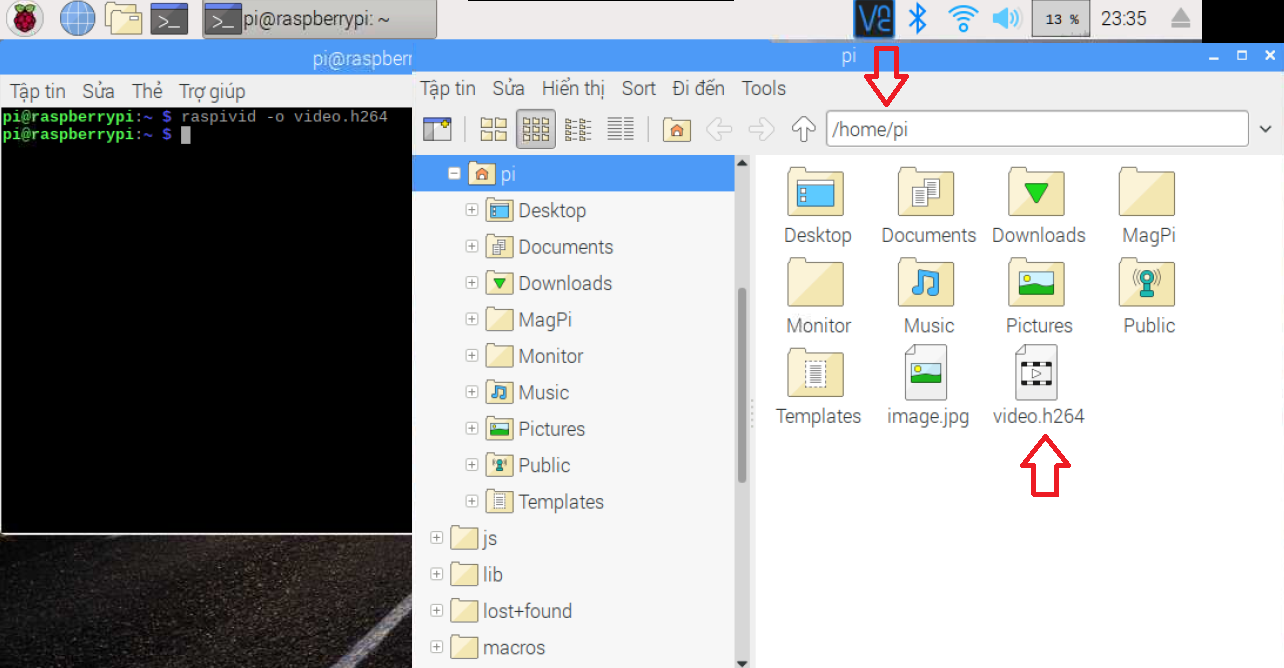
Trong trường hợp bạn muốn quay một video với độ dài 10 giây hay 10 phút bạn hãy nhập lệnh sau :
raspivid -t 10000 -o video.h264
Lệnh trên sẽ cho ra một file video.h264 với độ dài 10 giây.
Giống như lệnh raspistill, bạn có thể thêm các option như -w -h để định dạng độ phân giải cho video, -hr -vf nếu muốn quay ngang lật dọc, hoặc đặt số khung hình trên giây bạn nhập lệnh sau :
raspivid –w 800 -h 400 -fps 24 -t 20000 -o video.h264
Ta sẽ được một video có độ dài 20 giây, độ phân giải 800×400 và 24 khung hình trên giây.
Bạn có thể dùng lệnh raspivid –help để xem nhiều option hơn.
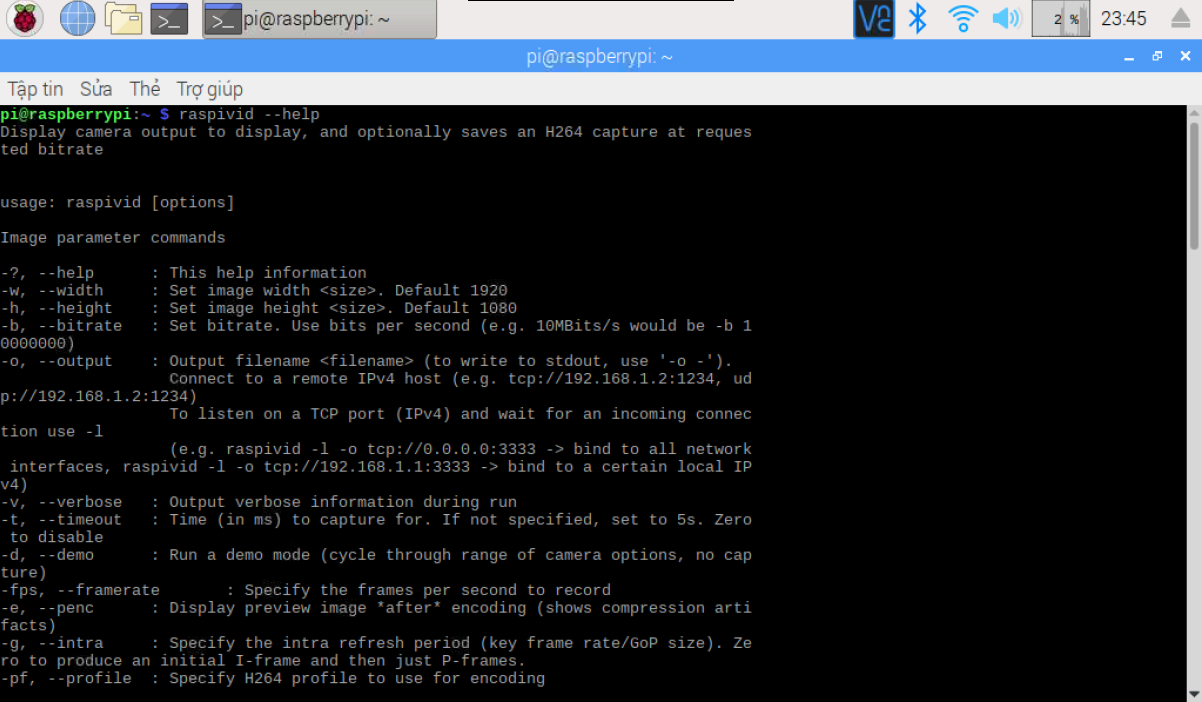
Trong bài viết tiếp theo mình sẽ hướng dẫn các bạn sử dụng thư viện Picamera trên Raspberry Pi với ngôn ngữ Python
Nếu các bạn có bất kỳ ý tưởng mới nào đừng ngần ngại mà hãy inbox trực tiếp cho fanpage . Xin chào và hẹn gặp lại các bạn trong các bài viết tiếp theo !!!
PIVIETNAM.COM.VN CHÚC CÁC BẠN THÀNH CÔNG !!!
Thực hiện bài viết : Đào Văn Hậu
Để cập nhật các tin tức công nghệ mới các bạn làm theo hướng dẫn sau đây :
Các bạn vào Trang chủ >> Tin tức. ở mục này có các bài viết kỹ thuật thuộc các lĩnh vực khác nhau các bạn có thể lựa chọn lĩnh vực mà mình quan tâm để đọc nhé !!!

Các bạn cũng có thế kéo xuống cuối trang để xem những tin tức công nghệ mới nhất.


 AI Computer
AI Computer  Phụ kiện cho Pi
Phụ kiện cho Pi  Module cho Raspberry Pi
Module cho Raspberry Pi 
