Hướng cài đặt Hệ điều hành và Remote Desktop cho Raspberry Pi nhanh chóng và cực kỳ đơn giản
13:55 - 28/04/2021
Cài đặt hệ điều hành Raspberry Pi OS đơn giản hơn với " Raspberry Pi Imager ". Công cụ này còn giúp Raspberry Pi kết nối trực tiếp vào mạng wifi nhà bạn.
NVIDIA Jetson AGX Orin Hardware Layout and GPIO Expansion Header Pinout
NVIDIA Jetson là nền tảng hàng đầu thế giới dành cho Trí tuệ nhân tạo (AI) và Deep Learning
Cách sử dụng Camera CSI với hệ điều hành Raspberry Pi Bulleyes mới nhất
Jetson Stats dùng cho Giám sát và Điều khiển trên NVIDIA Jetson Ecosystem [Xavier NX, Nano, AGX Xavier, TX1, TX2]
Cài đặt hệ điều hành Raspberry Pi OS ngày càng trở nên đơn giản với công cụ được phát triển bởi Raspberry Pi Foundation mang tên " Raspberry Pi Imager ". Ngoài việc giúp cài đặt hệ điều hành công cụ này còn giúp Raspberry Pi " kết nối trực tiếp vào mạng wifi nhà bạn " với tính năng mở rộng mà chúng ta sẽ tìm hiểu ngay sau đây.
Ngày 19 tháng 3 năm 2021 Raspberry Pi Foundation đã có bản cập nhật Raspberry Pi Imager lên v1.6 kể từ ngày phát hành công cụ này hơn một năm trước. Họ cố gắng giữ lại thiết kế đơn giản nhất cho công cụ này.
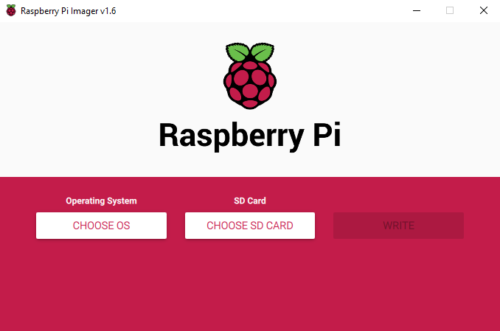
" Raspberry Pi Imager "
Hướng dẫn Format SD Card sử dụng công cụ Raspberry Pi Imager:
Bước 1: Mở công cụ Raspberry Pi Imager và chọn "Choose OS", sau đó kéo xuống dưới chọn "Erase - Format card as FAT32":
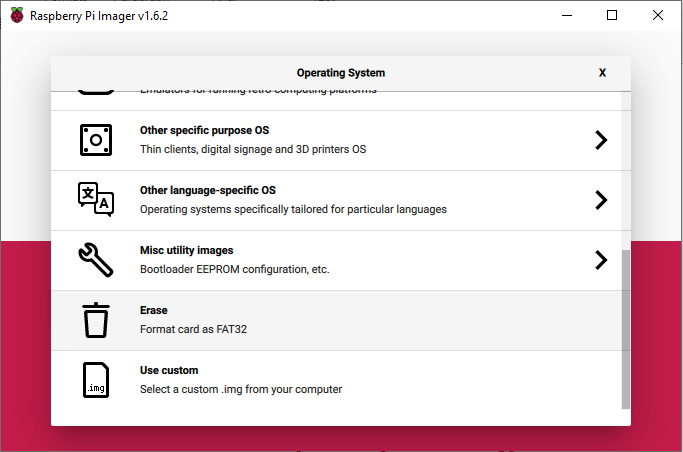
Bước 2: Chọn "Choose Storage" và chọn SD card bạn cần format:
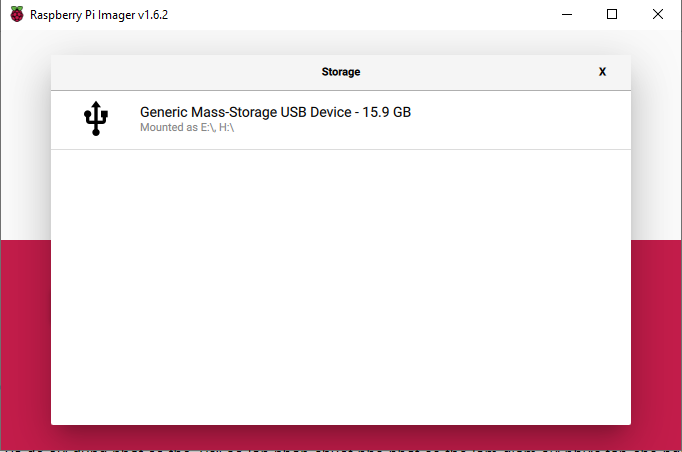
Bước 3: Chọn "Write" và chờ tới khi quá trình format hoàn tất:
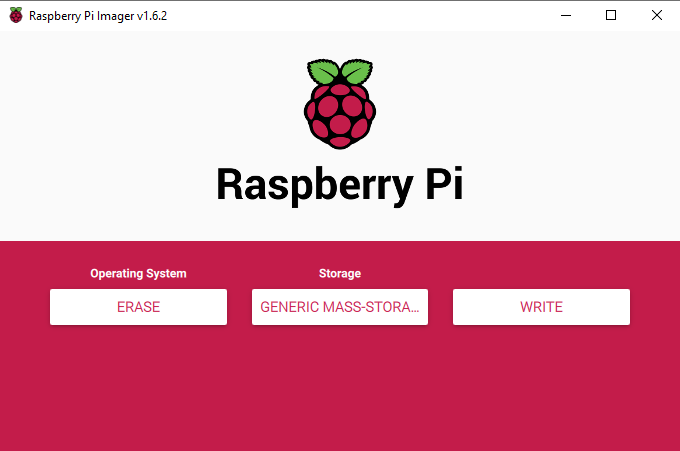
Bước 4: Sau khi đã Format SD Card, tiếp theo là bước ghi hệ điều hành, chọn Hệ điều hành cần cài đặt trong phần "Choose OS":
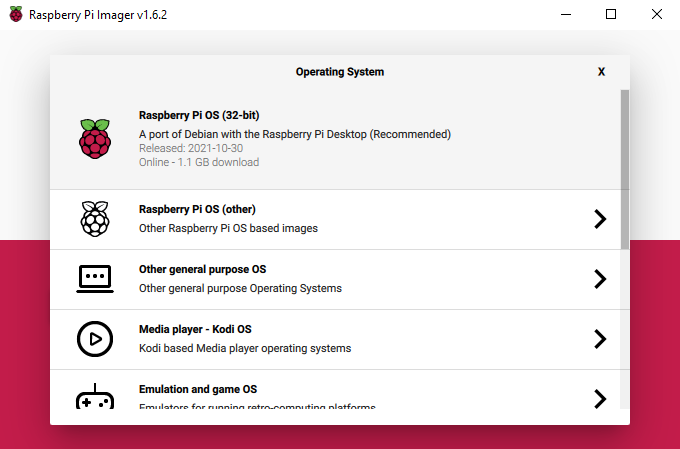
Bước 5: Cài đặt tùy chọn nâng cao:
Bộ công cụ này được thiết kế với mục tiêu đơn giản và dễ sử dụng nhất có thể, với số lần nhấp chuột nhỏ nhất có thể làm giảm sự phức tạp cho người dùng giảm các mỗi không mong muốn trong quá trình sử dụng. Một số người dùng khó tính hơn yêu cầu chức năng phức tạp hơn dẫn đến việc hãng đã có thêm Menu tùy chọn nâng cao.
Để sử dụng Menu này bạn cần nhấn tổ hợp phím :
'Ctrl-Shift-X'
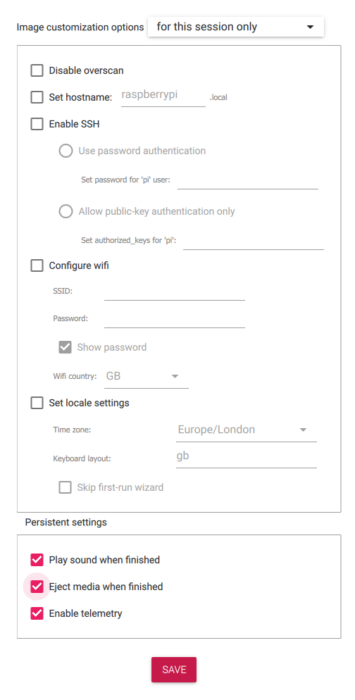 Tùy chọn nâng cao này cho phép bạn đặt một số options phổ biến như : Đặt tên hostname theo mong muốn của bạn, Enable tính năng SSH cũng như giúp Raspberry Pi kết nối trực tiếp vào mạng wifi nhà bạn ngay sau lần đầu cài đặt vì vậy bạn có thể remote trực tiếp vào Raspberry Pi thông qua Laptop hoặc PC mà không cần thêm chuột hay bàn phím rời. Giờ đây việc cài đặt hệ điều hành Raspbian cho Pi chưa bao giờ trở nên đơn giản và tiện lợi đến vậy.
Tùy chọn nâng cao này cho phép bạn đặt một số options phổ biến như : Đặt tên hostname theo mong muốn của bạn, Enable tính năng SSH cũng như giúp Raspberry Pi kết nối trực tiếp vào mạng wifi nhà bạn ngay sau lần đầu cài đặt vì vậy bạn có thể remote trực tiếp vào Raspberry Pi thông qua Laptop hoặc PC mà không cần thêm chuột hay bàn phím rời. Giờ đây việc cài đặt hệ điều hành Raspbian cho Pi chưa bao giờ trở nên đơn giản và tiện lợi đến vậy.
Bước 6: Ghi hệ điều hành:
Chọn "Choose Storage" sau đó chọn SD Card, cuối cùng chọn "Write" để ghi hệ điều hành:
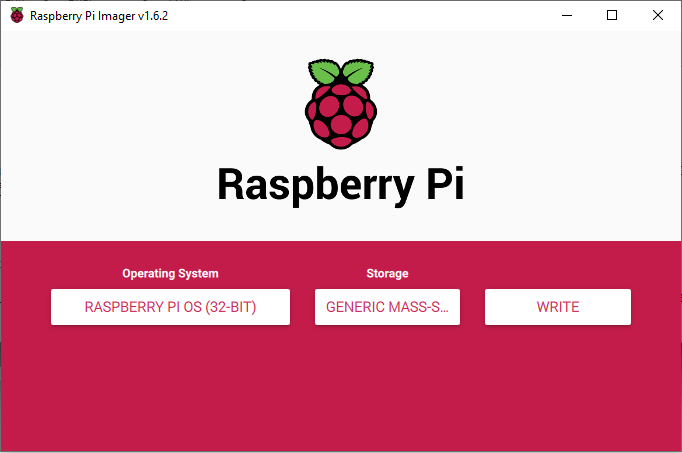
Raspberry Pi Imager có sẵn cho Windows, macOS, Ubuntu cho x86 và Raspberry Pi OS. (Tải Raspberry Pi Imager). Các bạn có thể tham khảo thêm qua video hướng dẫn nhanh ở phía dưới.
How to use Raspberry Pi Imager | Install Raspberry Pi OS to your Raspberry Pi (Raspbian)
Trên đây là toàn bộ bài viết mình muốn giới thiệu đến các bạn công cụ ghi hệ điều hành cho Raspbian OS và tính năng cao có thể sẽ giúp ích cho các bạn trong quá trình sử dụng Raspberry Pi của mình !!!
Nếu các bạn có bất kỳ ý tưởng mới cũng như đóng góp nào đừng ngần ngại mà hãy inbox trực tiếp cho fanpage . Xin chào và hẹn gặp lại các bạn trong các bài viết tiếp theo !!!
PIVIETNAM.COM.VN CHÚC CÁC BẠN THÀNH CÔNG !!!
Để cập nhật các tin tức công nghệ mới các bạn làm theo hướng dẫn sau đây :
Các bạn vào Trang chủ >> Tin tức. ở mục này có các bài viết kỹ thuật thuộc các lĩnh vực khác nhau các bạn có thể lựa chọn lĩnh vực mà mình quan tâm để đọc nhé !!!

Các bạn cũng có thế kéo xuống cuối trang để xem những tin tức công nghệ mới nhất.


 AI Computer
AI Computer  Phụ kiện cho Pi
Phụ kiện cho Pi  Module cho Raspberry Pi
Module cho Raspberry Pi 
