Hướng dẫn cài đặt Ubuntu Server trên Raspberry Pi 4
17:55 - 16/05/2020
Hướng dẫn cài đặt Ubuntu Server trên Raspberry Pi 4
NVIDIA Jetson AGX Orin Hardware Layout and GPIO Expansion Header Pinout
NVIDIA Jetson là nền tảng hàng đầu thế giới dành cho Trí tuệ nhân tạo (AI) và Deep Learning
Cách sử dụng Camera CSI với hệ điều hành Raspberry Pi Bulleyes mới nhất
Jetson Stats dùng cho Giám sát và Điều khiển trên NVIDIA Jetson Ecosystem [Xavier NX, Nano, AGX Xavier, TX1, TX2]
Hướng dẫn cài đặt Ubuntu Server trên Raspberry Pi 4
Xin chào các bạn. Chắc các bạn không còn xa lạ với hệ điều hành Ubuntu. Chạy Ubuntu trên Raspberry Pi mang đến cho bạn trải nghiệm phong phú hơn và đặc biệt là việc cập nhật phần mềm. Ngoài ra, nếu bạn làm việc với ROS (Hệ điều hành Robot), hệ điều hành được hỗ trợ chính là Ubuntu.
Hôm nay chúng ta sẽ cùng nhau cài đặt bản Ubuntu Server lên Raspberry Pi các bạn nhé !
Có hai tùy chọn khi chạy Ubuntu trên Raspbian Pi mà bạn có thể lựa chọn.
- Với tùy chọn đầu tiên hỗ trợ trên các phiên bản Raspberry Pi 2/3.
- Với tùy chọn thứ hai cho phép bạn tự do cài đặt môi trường máy tính để bàn mà bạn chọn.
Vào tháng 12 năm 2019, Canonical đã công bố lộ trình hỗ trợ cho dòng máy tính mini Raspberry Pi 4 trên hệ điều hành Ubuntu Server của họ và cam kết hỗ trợ đầy đủ Ubuntu trên tất cả các board mạch Raspberry Pi.
Ubuntu hiện hỗ trợ các phiên bản Raspberry Pi 2, Raspberry Pi 3 và Raspberry Pi 4 và có sẵn file cài đặt (images) cho Ubuntu 18.04.4 LTS (Bionic Beaver). Đây cũng là phiên bản LTS (Hỗ trợ dài hạn) mới nhất được hỗ trợ cho đến tháng 4 năm 2023 và Ubuntu 19.10 (Eoan Ermine), được hỗ trợ cho đến tháng 7 năm 2020. Ubuntu 20.04 LTS phiên bản này sẽ hỗ trợ dài hạn, cho đến tháng 4 năm 2025.
Chúng ta cần chuẩn bị phần cứng như sau :
+ Thẻ nhớ dung lượng ít nhất 16GB
+ Cable HDMI or microHDMI
+ Bàn phím USB.
+ Cable Ethernet.
+ Nguồn cho Raspberry Pi.
+ Máy tính laptop hoặc PC để cài đặt / flash images Ubuntu lên thẻ SD.
Bước 1: Download file images Ubuntu Server cho Raspberry Pi
Đầu tiên bạn phải tải xuống file images hệ điều hành.(LINK HERE)
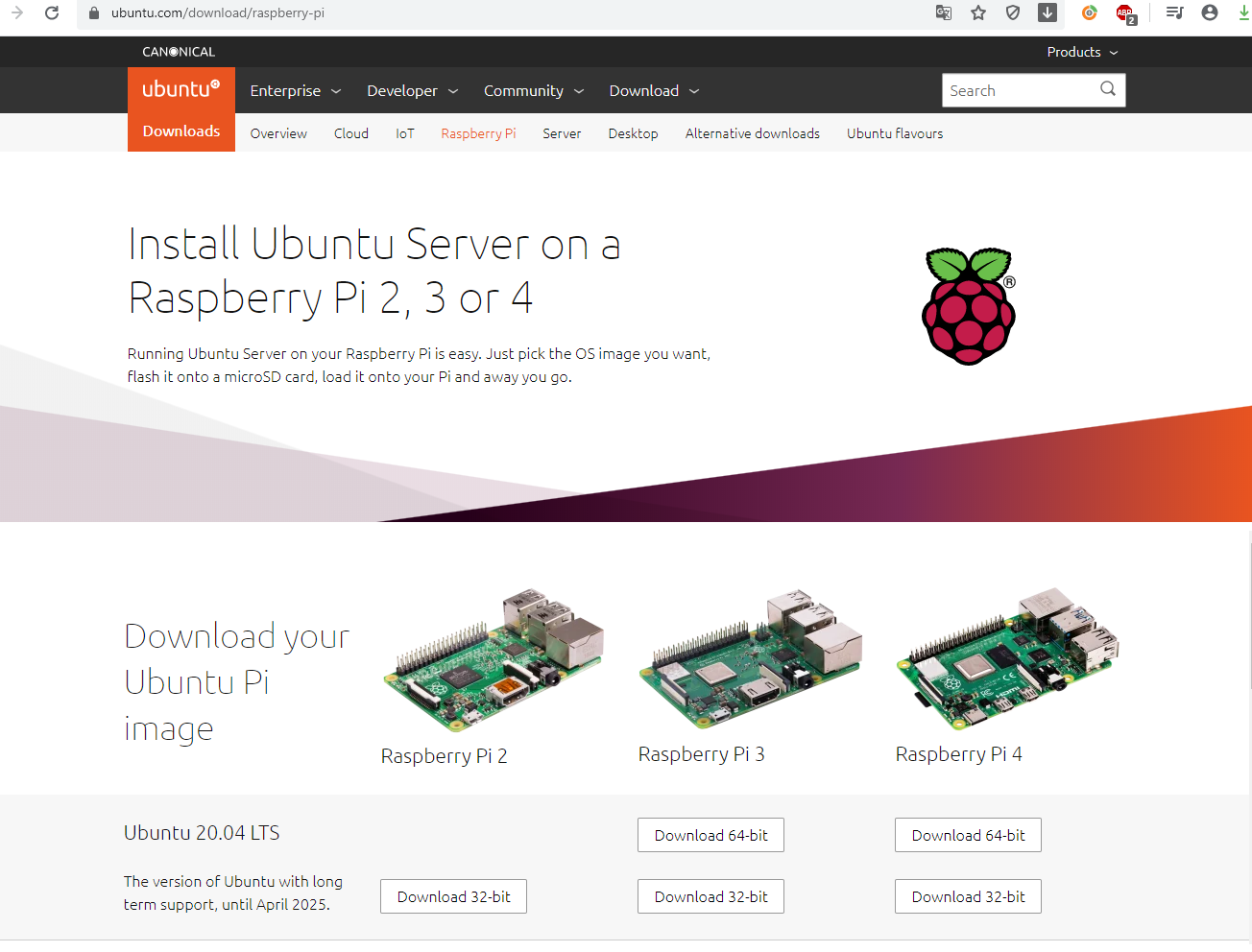
Bây giờ, bạn hãy tải xuống hệ điều hành tương ứng với các phiên bản Raspberry Pi 2, Raspberry Pi 3 hoặc Raspberry Pi 4. Tôi có Raspberry Pi 4 Model B, vì vậy tôi sẽ tải xuống file images Raspberry Pi 4 với phiên bản 64 bit.
Bước 2: Flashing Ubuntu image on microSD Card
Bạn có thể flash file images Ubuntu lên thẻ nhớ microSD rất dễ dàng trên hệ điều hành Windows, Linux và macOS bằng Etcher. Etcher là một phần mềm dễ sử dụng để flash thẻ nhớ microSD cho các thiết bị Raspberry Pi. Bạn có thể tải Etcher từ trang web chính thức của Etcher (LICK HERE).
Chạy Etcher và chọn tệp hình ảnh và thẻ SD của bạn. (Lưu ý bạn không cần phải giải nén file images mà chọn trực tiếp để ghi lên thẻ nhớ)
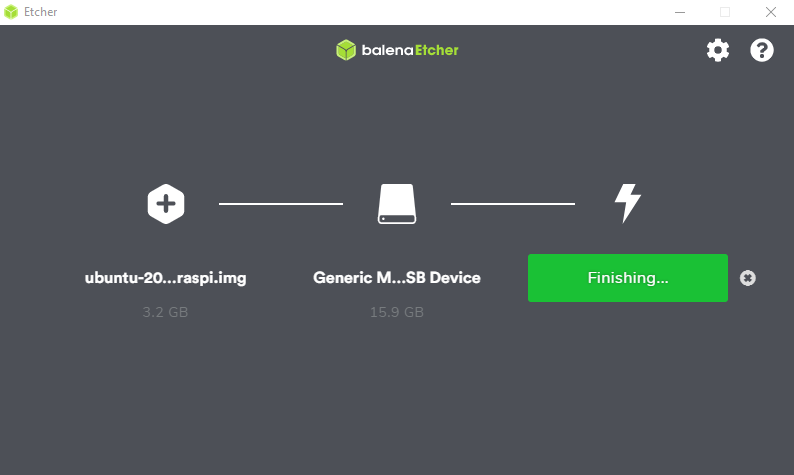
Quá trình flash này sẽ mất một vài phút, vì vậy hãy kiên nhẫn chờ đợi với một tách cafe. Khi Etcher hoàn thành, bạn có thể Eject và rút thẻ nhớ ra khỏi máy tính.
Bước 3: Setting Up the Raspberry Pi
Giờ thì đã đến lúc sử dụng chuột bàn phím và màn hình.
+ Cắm chuột và bàn phím.
+ Kết nối cáp HDMI.
+ Lắp thẻ MicroSD của bạn.
+ Cắm cable Ethernet
Khi mọi thứ khác đã xong, giờ bạn hãy cấp nguồn cho Raspberry Pi của bạn.
Bước 4 : Boot your Raspberry Pi
Sau khi cấp nguồn Raspberry Pi, hãy đợi quá trình khởi động hoàn tất và bạn sẽ thấy thông báo sau trên cửa sổ.
Ubuntu 20.04. LTS ubuntu tty1
ubuntu login:
Đăng nhập với người dùng mặc định. Thông tin đăng nhập mặc định là:
login: ubuntu
password: ubuntu
Lần đầu tiên bạn đăng nhập, bạn sẽ được yêu cầu thay đổi mật khẩu này.
You are required to change your password immediately (root enforced)
Changing password for ubuntu.
(current) UNIX password: _
Bước 5 : Updating and upgrading Linux software on your Pi
sudo apt-get update
Nếu bạn muốn tải phiên bản phần mềm mới nhất mà bạn đã cài đặt, hãy chạy lệnh :
sudo apt-get upgrade
Bước 6 : Install the Desktop Components (GUI) on an Ubuntu Server
Ubuntu server được thiết kế để sử dụng tài nguyên tối thiểu. GUI sẽ dẫn đến việc sử dụng tài nguyên cao hơn, tuy nhiên nếu bạn vẫn muốn có GUI, bạn chỉ có thể cài đặt những gì cần thiết. Trong một số trường hợp bạn cần GUI trên Ubuntu server để xử lý các tác vụ đơn giản hàng ngày cần tương tác nhanh mà không cần đi sâu vào cài đặt máy chủ. Bạn cũng có tùy chọn cài đặt môi trường máy tính để bàn. Cài đặt môi trường máy tính để bàn Unity mặc định bằng lệnh sau:
sudo apt-get install ubuntu-desktop
Để cài đặt môi trường máy tính để bàn Unity mà không cần addons như (Email, OpenOffice):
sudo apt-get install --no-install-recommends ubuntu-desktop
Để cài đặt một môi trường máy tính để bàn rất nhẹ, hãy chạy lệnh :
sudo apt-get install xubuntu-desktop
hoặc
sudo apt-get install lubuntu-desktop
hoặc
sudo apt-get install lubuntu-desktop
Cuối cùng bạn khởi động lại và tận hưởng.
Như vậy bạn đã cài đặt thành công Ubuntu desktop on Ubuntu Linux server.
Nếu các bạn có bất kỳ ý tưởng mới nào đừng ngần ngại mà hãy inbox trực tiếp cho fanpage . Xin chào và hẹn gặp lại các bạn trong các bài viết tiếp theo !!!
PIVIETNAM.COM.VN CHÚC CÁC BẠN THÀNH CÔNG !!!
Thực hiện bài viết : Đào Văn Hậu
Để cập nhật các tin tức công nghệ mới các bạn làm theo hướng dẫn sau đây :
Các bạn vào Trang chủ >> Tin tức. ở mục này có các bài viết kỹ thuật thuộc các lĩnh vực khác nhau các bạn có thể lựa chọn lĩnh vực mà mình quan tâm để đọc nhé !!!

Các bạn cũng có thế kéo xuống cuối trang để xem những tin tức công nghệ mới nhất.


 AI Computer
AI Computer  Phụ kiện cho Pi
Phụ kiện cho Pi  Module cho Raspberry Pi
Module cho Raspberry Pi 
