Streaming video với Raspberry Pi sử dụng VLC
13:47 - 01/02/2019
Streaming video với Raspberry Pi sử dụng VLC
NVIDIA Jetson AGX Orin Hardware Layout and GPIO Expansion Header Pinout
NVIDIA Jetson là nền tảng hàng đầu thế giới dành cho Trí tuệ nhân tạo (AI) và Deep Learning
Cách sử dụng Camera CSI với hệ điều hành Raspberry Pi Bulleyes mới nhất
Jetson Stats dùng cho Giám sát và Điều khiển trên NVIDIA Jetson Ecosystem [Xavier NX, Nano, AGX Xavier, TX1, TX2]
Streaming video với Raspberry Pi sử dụng VLC
Xin chào các bạn !
Hôm nay mình sẽ giới thiệu cho các bạn với cách streaming video từ Raspberry Pi (Link here) lên một máy tính khác sử dụng Windows trong mạng gia đình của các bạn !

Đầu tiên, chúng ta cần cấu hình cho Pi, cập nhật và nâng cấp hệ thống ( Điều này sẽ tránh các lỗi không mong muốn xảy ra trong các bước tiếp theo )
sudo apt-get update
sudo apt-get upgrade
Các bạn sử dụng lệnh sau để Enable cho Camera Raspberry Pi (Link here) của bạn :
sudo raspi-config
Màn hình BIOS màu xanh sẽ xuất hiện như bên dưới :
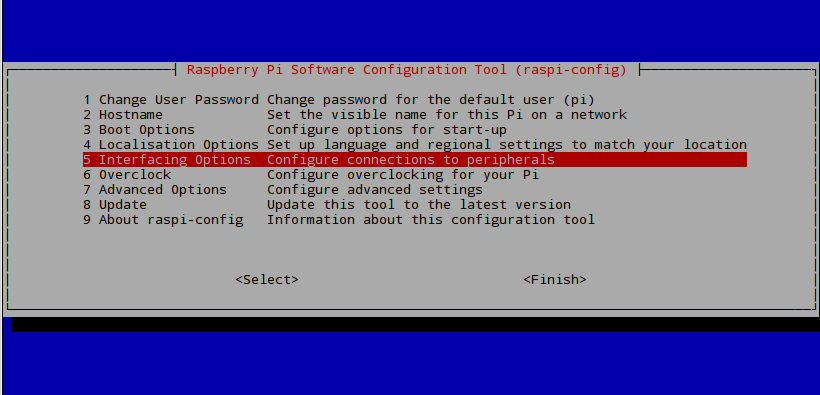
Chúng ta chọn ở mục số 5, sau đó chọn enable cho camera

Bước 1: Tìm địa chỉ IP của Raspberry Pi
Nếu bạn đang sử dụng kết nối không dây, IP bạn muốn nằm ở lo nó sẽ nằm ở phần innet adder:x.x.x.x
Nếu bạn đang sử dụng ethernet, nó sẽ eth0 ở phần innet adder:x.x.x.x
Cụ thể ở đây địa chỉ IP RPi của mình là 192.168.1.216 . như hình :
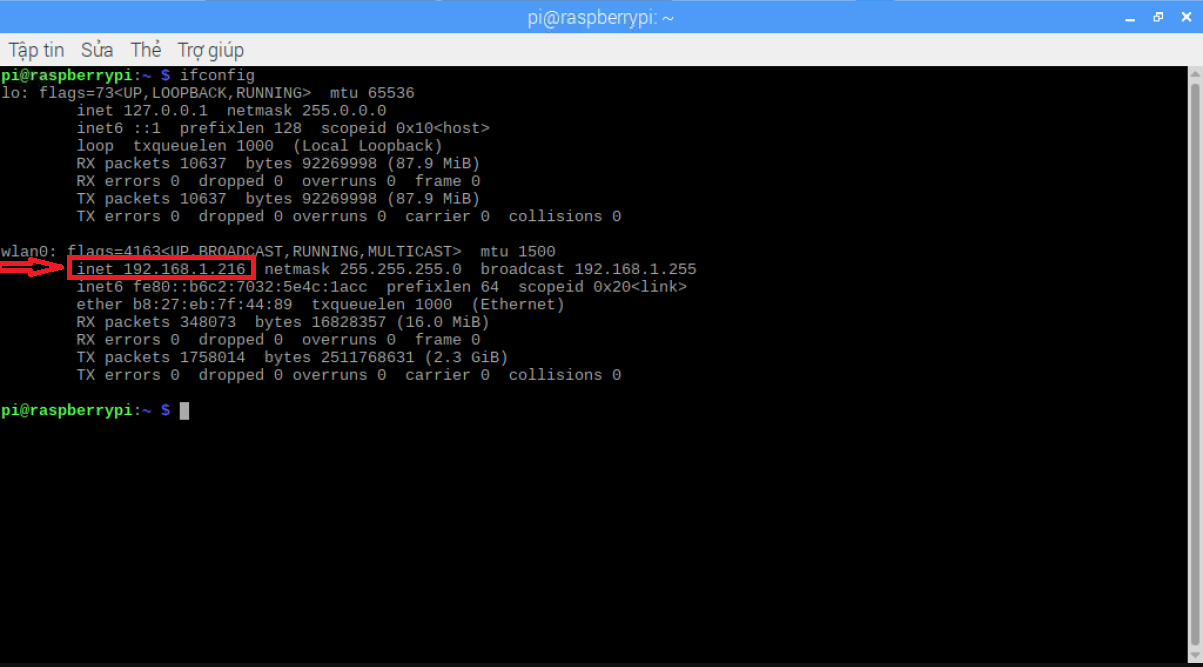
Bước 2: Cài đặt VLC player
Trên PC của bạn đang chạy Windows, chúng ta tải phần mềm VLC tại địa chỉ :
https://www.videolan.org/vlc/index.html
Trên Raspberry Pi của bạn, cũng cần cài VLC cho Raspbian, các bạn mở Terminal lên và thực hiện lệnh :
sudo apt-get install vlc
Bước 3: Thiết lập stream
Sau khi được cài đặt, bây giờ bạn có thể bắt đầu stream video bằng cách nhập nội dung bên dưới vào Terminal của Pi.
raspivid -o - -t 0 -hf -w 800 -h 400 -fps 24 |cvlc -vvv stream:///dev/stdin --sout '#standard{access=http,mux=ts,dst=:8160}' :demux=h264
Trong đó :
raspivid Chế độ quay video cho Raspberry Pi
-o Chỉ định tệp đầu ra, '-' bên cạnh biểu thị không có tên tệp
-t là thời lượng video, 0 là vô cùng
-hf là chế độ lật ngang
-w và -h là độ phân giải cho Chiều rộng và Chiều cao
-fps là số khung hình mỗi giây
Phần còn lại có nghĩa là dữ liệu sẽ được gửi qua http bằng h264 dưới dạng thiết bị xuất chuẩn bằng VLC port 8160
Sau khi chạy đoạn lệnh trên, Camera Pi sẽ bật và bắt đầu ghi hình và đồng thời gửi nó qua http. Bây giờ là lúc xem đoạn phim phát trực tuyến của bạn trên Windows.
Các bạn mở VLC player trên Windows của các bạn và thực hiện :
Media>> Open Network Stream>> Network>> Please enter a network URL
Các bạn hãy nhập URL như sau : http://pi_adress:8160
Trong đó pi_adress là địa chỉ IP của Raspberry Pi
Ta có thể thấy như hình :
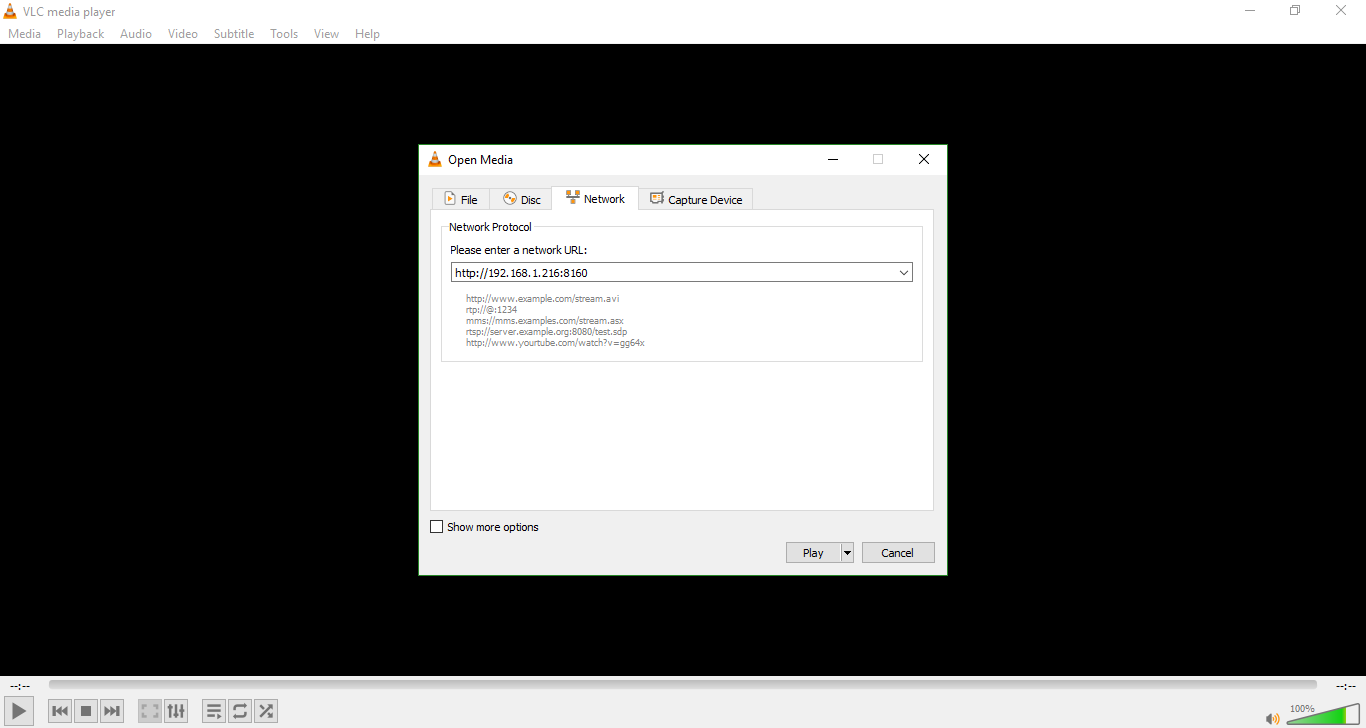
Các bạn chờ khoảng vài giây hình ảnh stream sẽ xuất hiện trên màn hình của bạn. Hình ảnh stream sẽ bị trễ vài giây so với hình ảnh thu được từ camera.
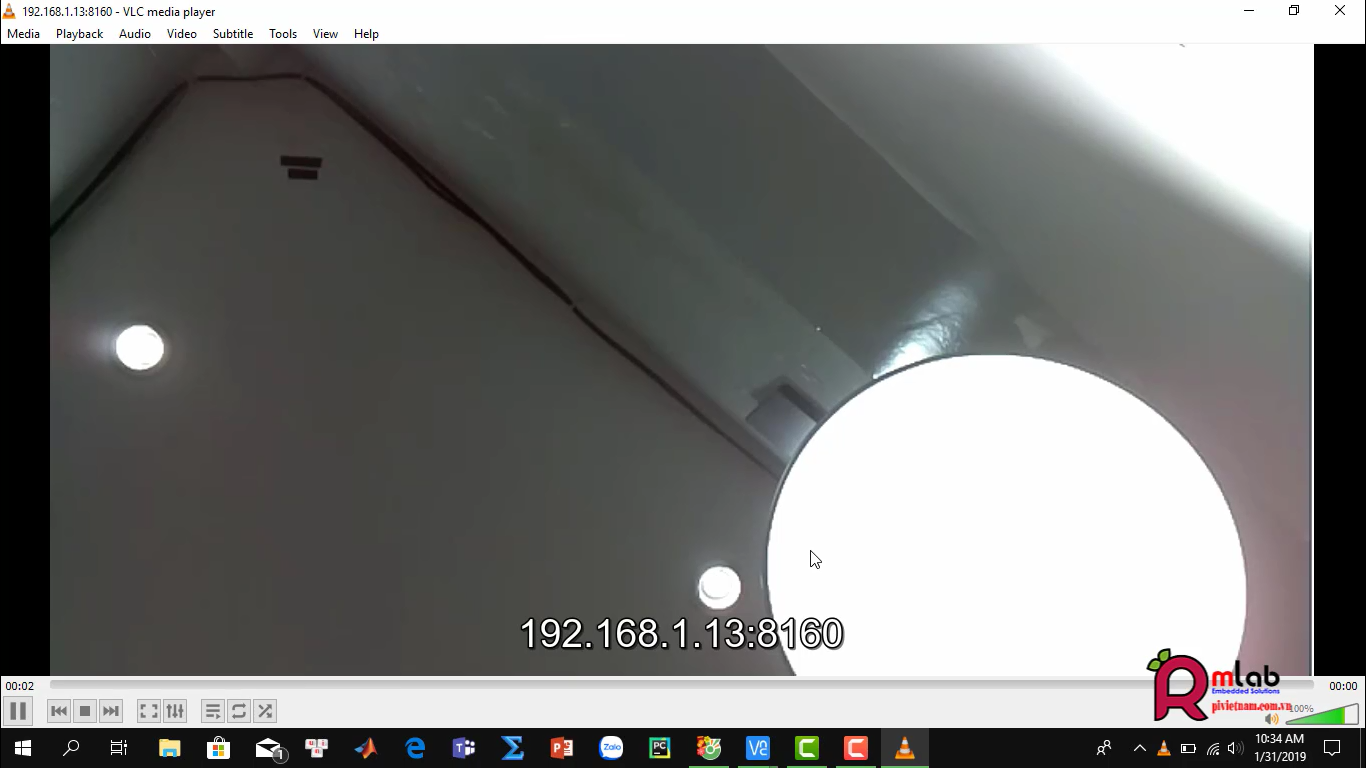
Nếu các bạn có bất kỳ ý tưởng mới nào đừng ngần ngại mà hãy inbox trực tiếp cho fanpage . Xin chào và hẹn gặp lại các bạn trong các bài viết tiếp theo !!!
PIVIETNAM.COM.VN CHÚC CÁC BẠN THÀNH CÔNG !!!
Thực hiện bài viết : Đào Văn Hậu
Để cập nhật các tin tức công nghệ mới các bạn làm theo hướng dẫn sau đây :
Các bạn vào Trang chủ >> Tin tức. ở mục này có các bài viết kỹ thuật thuộc các lĩnh vực khác nhau các bạn có thể lựa chọn lĩnh vực mà mình quan tâm để đọc nhé !!!

Các bạn cũng có thế kéo xuống cuối trang để xem những tin tức công nghệ mới nhất.


 AI Computer
AI Computer  Phụ kiện cho Pi
Phụ kiện cho Pi  Module cho Raspberry Pi
Module cho Raspberry Pi 
