Lập trình cơ bản với OpenPLC trên Raspberry Pi
17:56 - 28/04/2020
Lập trình cơ bản với OpenPLC trên Raspberry Pi
NVIDIA Jetson AGX Orin Hardware Layout and GPIO Expansion Header Pinout
NVIDIA Jetson là nền tảng hàng đầu thế giới dành cho Trí tuệ nhân tạo (AI) và Deep Learning
Jetson Stats dùng cho Giám sát và Điều khiển trên NVIDIA Jetson Ecosystem [Xavier NX, Nano, AGX Xavier, TX1, TX2]
Xilinx Kria Edge AI SOM ra mắt với Developer Kit
Chào các bạn, chào các bạn ! Lại là mình đây. Ở bài trước chúng mình đã cùng nhau thực hiện cài đặt OpenPLC trên Raspberry Pi rồi. Ngày hôm nay chúng mình sẽ cùng thử một vài ví dụ demo trên phần mềm này !
Chúng ta cùng nhau thử tạo một Project nhé !
Dưới đây là hình ảnh minh họa cho Project của chúng ta.
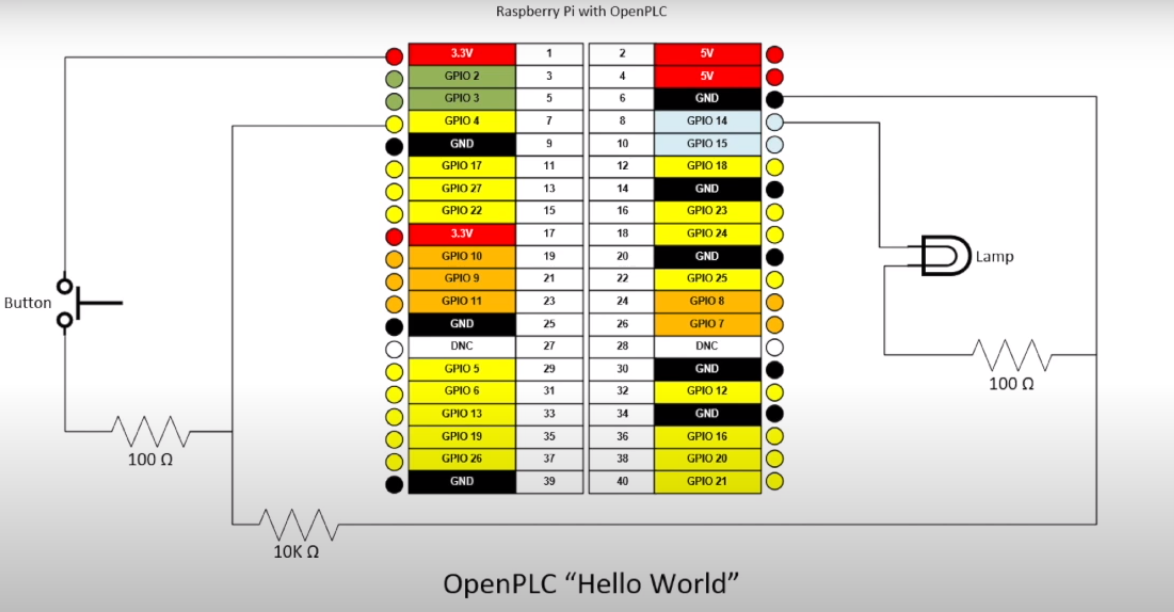
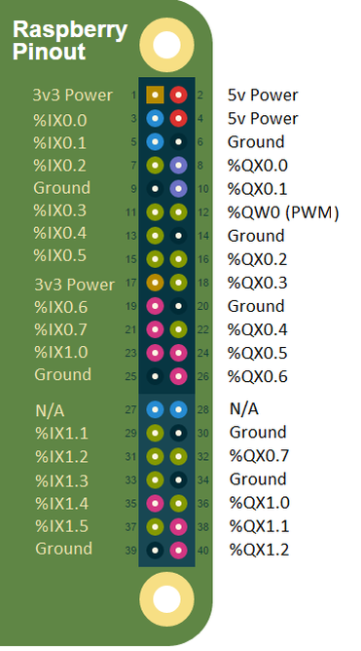
Công việc của chúng ta ở đây là nhấn Button được nối với % IX0.2 và bóng đèn được nối với % QX0.0. Khi nhấn và thả Button, bóng đèn sẽ sáng trong 2 giây, sau đó tắt.
Để bắt đầu tạo chương trình, trước tiên các bạn cần tải OpenPLC Editor về máy tính của mình. Sau khi mở OpenPLC Editor, bạn sẽ cần tạo một New Project. Nhấp vào File -> New để bắt đầu tạo Project của bạn.
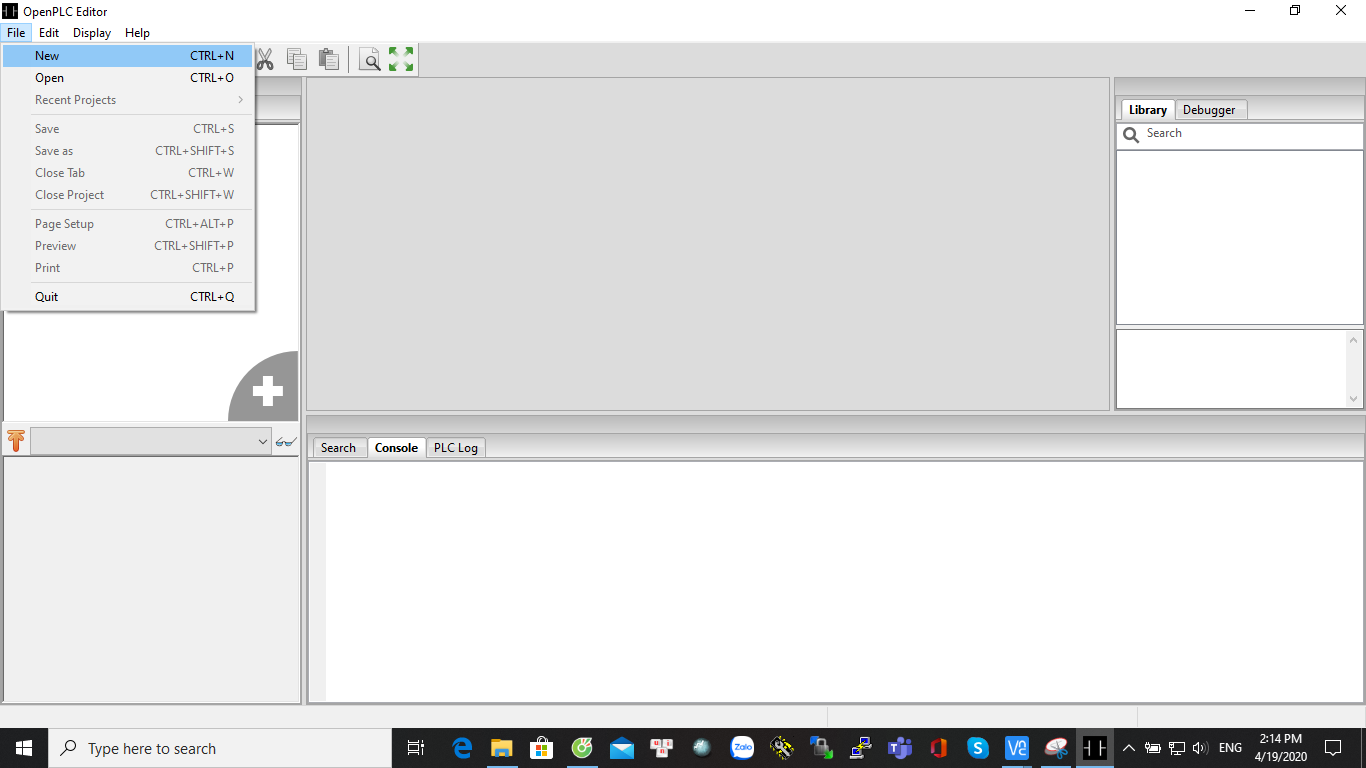
Một hộp thoại sẽ xuất hiện cho phép các bạn chọn nơi bạn muốn lưu trữ project của mình. Các project OpenPLC Editor là các thư mục thay vì một tệp duy nhất. Các bạn không thể lưu trữ một project trong một thư mục đã có file trong đó. Vì vậy, Chúng ta cần tạo một thư mục mới cho project của chúng ta, mở nó và chọn nó làm nơi mà sẽ lưu trữ project của các bạn.
Khi bạn đã chọn vị trí lưu project của mình, OpenPLC Editor sẽ tạo project cho bạn với các cài đặt và cấu hình mặc định và sẽ mở hộp thoại mới yêu cầu bạn tạo POU mới. POU là viết tắt của Program Organization Unit (Đơn vị Tổ chức Chương trình) và được sử dụng để lưu trữ tất cả code bạn viết trong project của mình. Có ba loại POU bạn có thể tạo:
- Program - application code combining inputs, outputs, functions and function blocks
- Function - reusable user code that has a return value.
- Function Block - reusable user code that can retain its state (instance)
Đơn giản bạn có thể hiểu nó là : 1 chương trình, 1 hàm hoặc 1 khối hàm.
Và tất nhiên là hôm nay chúng ta sẽ tạo một Program POU. Do đó, chỉ cần điền tên cho Program của bạn, đảm bảo rằng Loại POU là " Program " và Ngôn ngữ là "LD". Ngoài ra, hãy nhớ rằng tên của chương trình không thể chứa dấu cách hoặc ký tự đặc biệt.
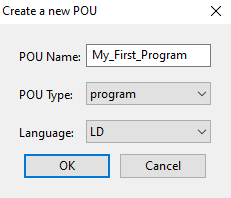
Khi các bạn tạo ra một chương trình mới, OpenPLC Editor tự động tạo ra một cấu hình (configuration), một tài nguyên (resource) , một nhiệm vụ (task ) và một ví dụ (instance) cho các bạn. Các mục đó giúp cho OpenPLC biết phải làm gì với chương trình của bạn (tức là khi nào cần gọi hàm, cách vận hành theo chu kỳ, v.v.).
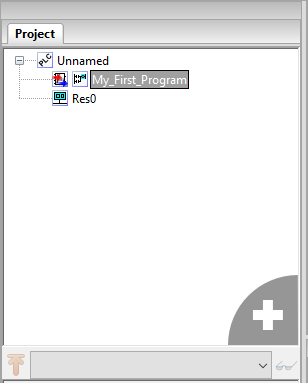
Bạn có thể chỉnh sửa các mục này bằng cách nhấp đúp vào Res0 trên bảng điều khiển bên trái.
Giờ chúng ta cần tạo các biến cần thiết cho bài toán của chúng ta bằng cách tích vào dấu cộng màu xanh kết quả chúng ta thu được như hình.
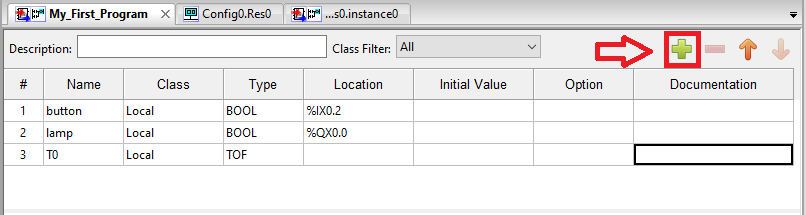
Giờ chúng ta cần tạo ra sơ đồ mạch như hình.
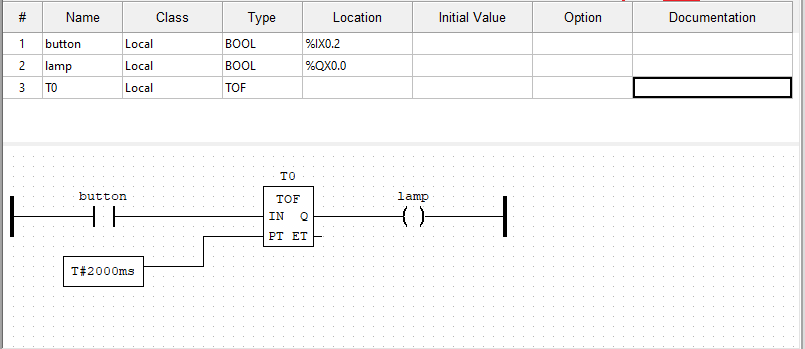
Các bạn thực hiện chuột lick chuột phải chọn sẽ có các lựa chọn như sau :
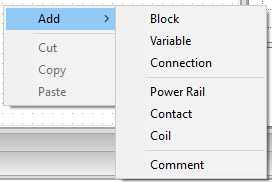
Đầu tiên chúng ta cần 1 Power Rail và tùy chỉnh như sau :
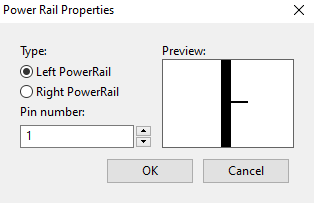
Tiếp đến chúng ta sẽ cần 1 button
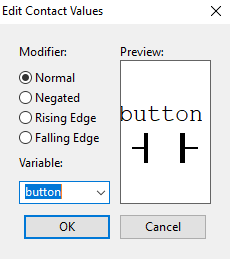
Chúng ta cần thêm 1 bóng đèn
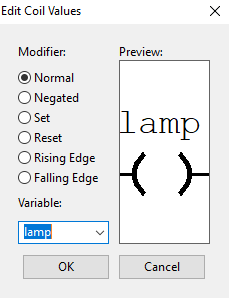
Chúng ta cũng cần một bộ delay. Hàm này ở trong mục Standard function blocks
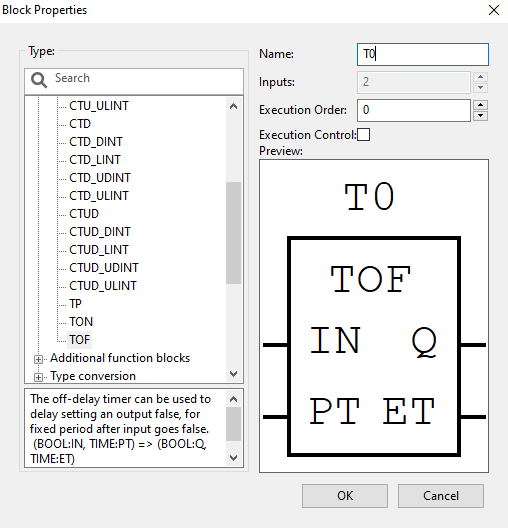
Giờ thì chúng ta sẽ tạo biến chứa thời gian mà chúng ta định delay. Ở đây mình sẽ cho thời gian là 2s tương ứng với 2000ms.
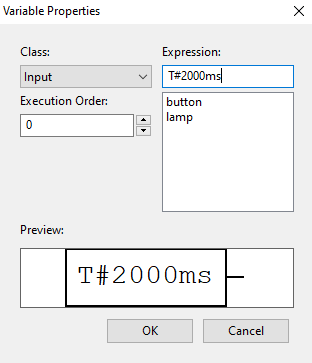
Các bạn thực hiện nối các khối lại chúng ta sẽ được sơ đồ tổng thể của mạch như hình minh họa ở phía trên.
Trước khi chạy thực tế với thiết bị chúng ta nên thực hiện bước mô phỏng.
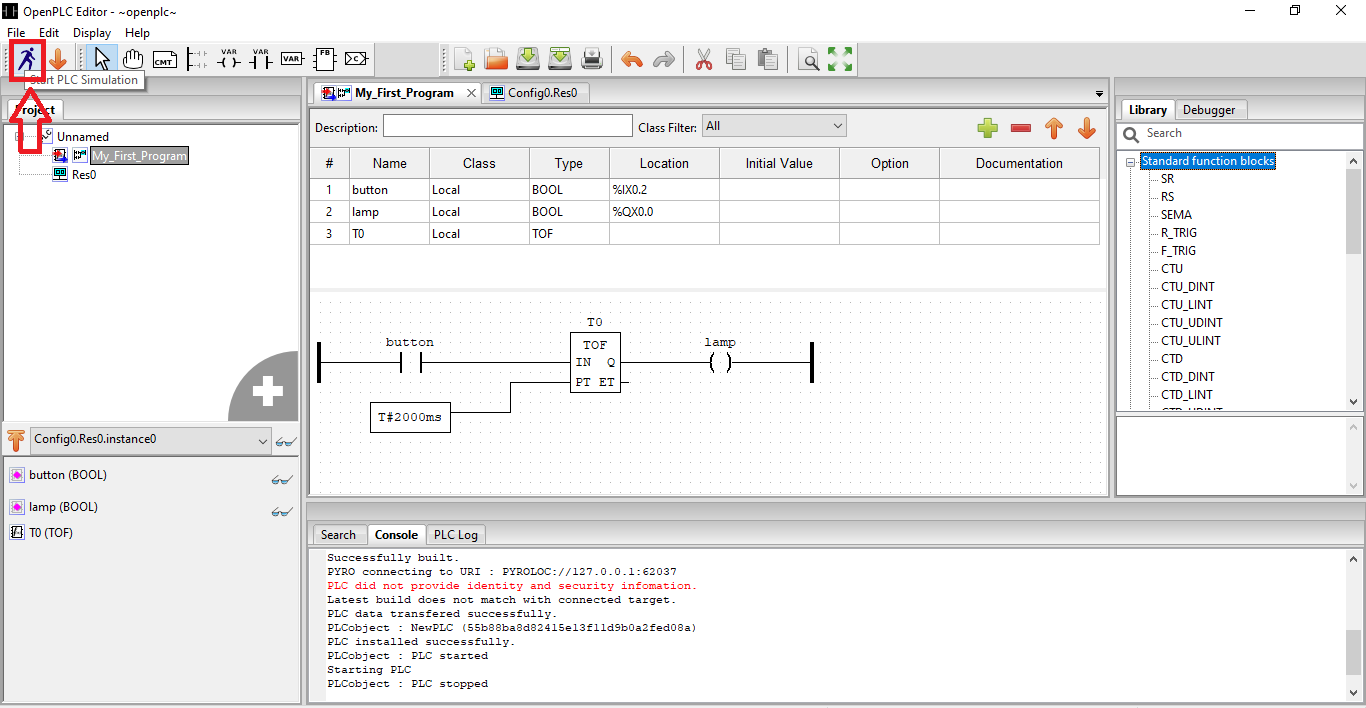
Các bạn nhấn vào biểu tượng như trong hình. Sau đó chương trình chúng ta sẽ được biên dịch kết quả thu được như hình.

Tiếp đến các bạn click vào biểu tượng sau như hình.
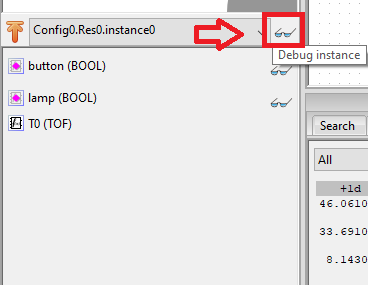
Giờ chúng ta sẽ chuyển sang chế độ mô phỏng. Các bạn chú ý đường màu xanh nghĩa là có tín hiệu chạy qua. Đầu tiên khi chưa nhấn button.
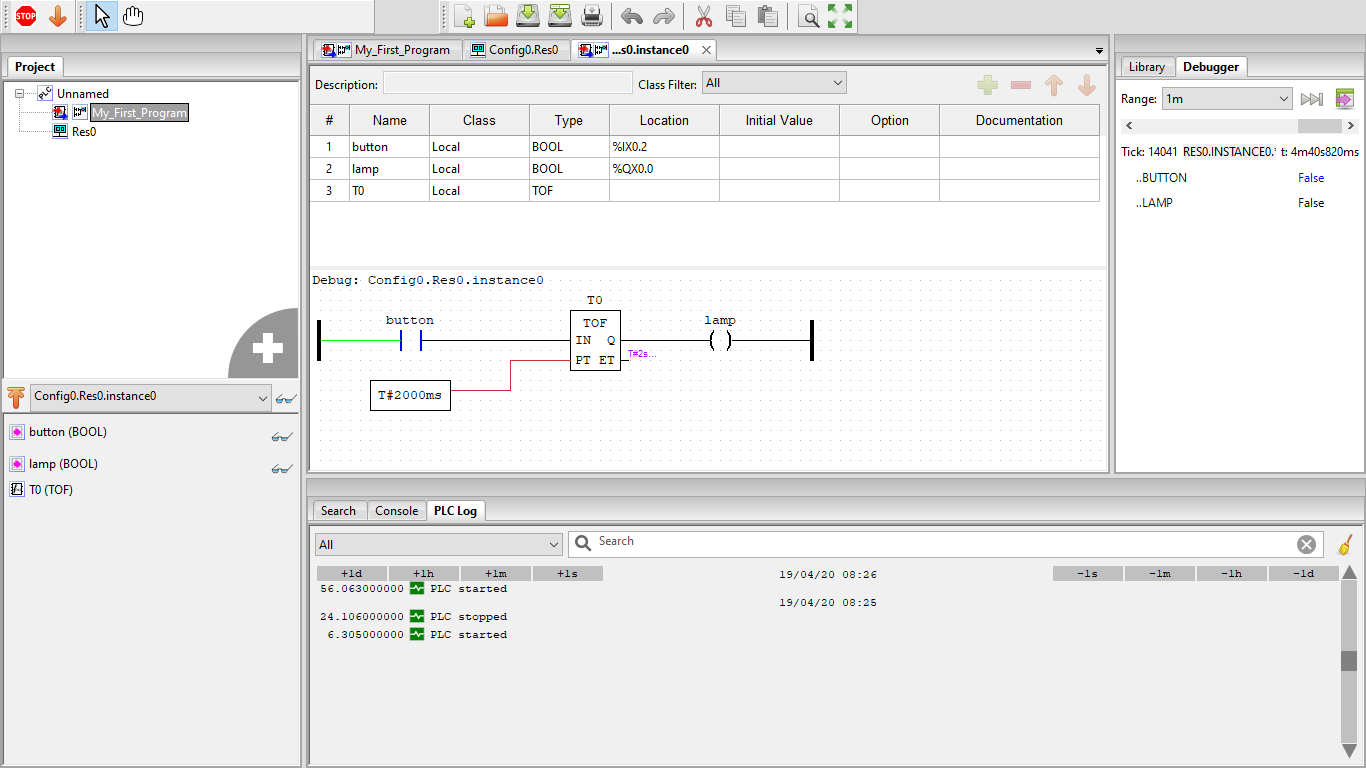
Sau khi nhấn button.
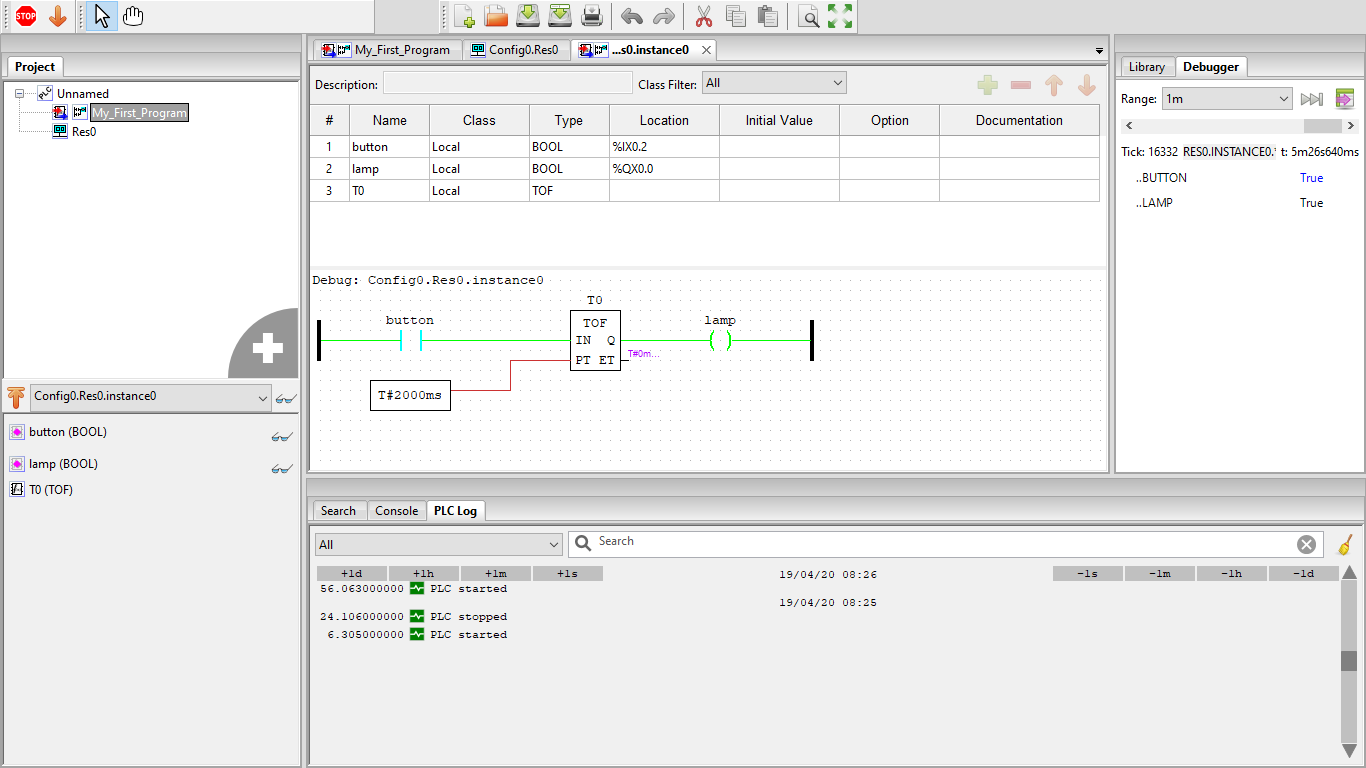
Như vậy là mạch của chúng ta đã hoạt động thông qua việc mô phỏng. Giờ chúng ta sẽ đưa chương trình lên Raspberry Pi và chạy thử nhé .
Các bạn truy cập vào OpenPLC trên Raspberry Pi bằng trình duyệt như bữa trước mình đã hướng dẫn.
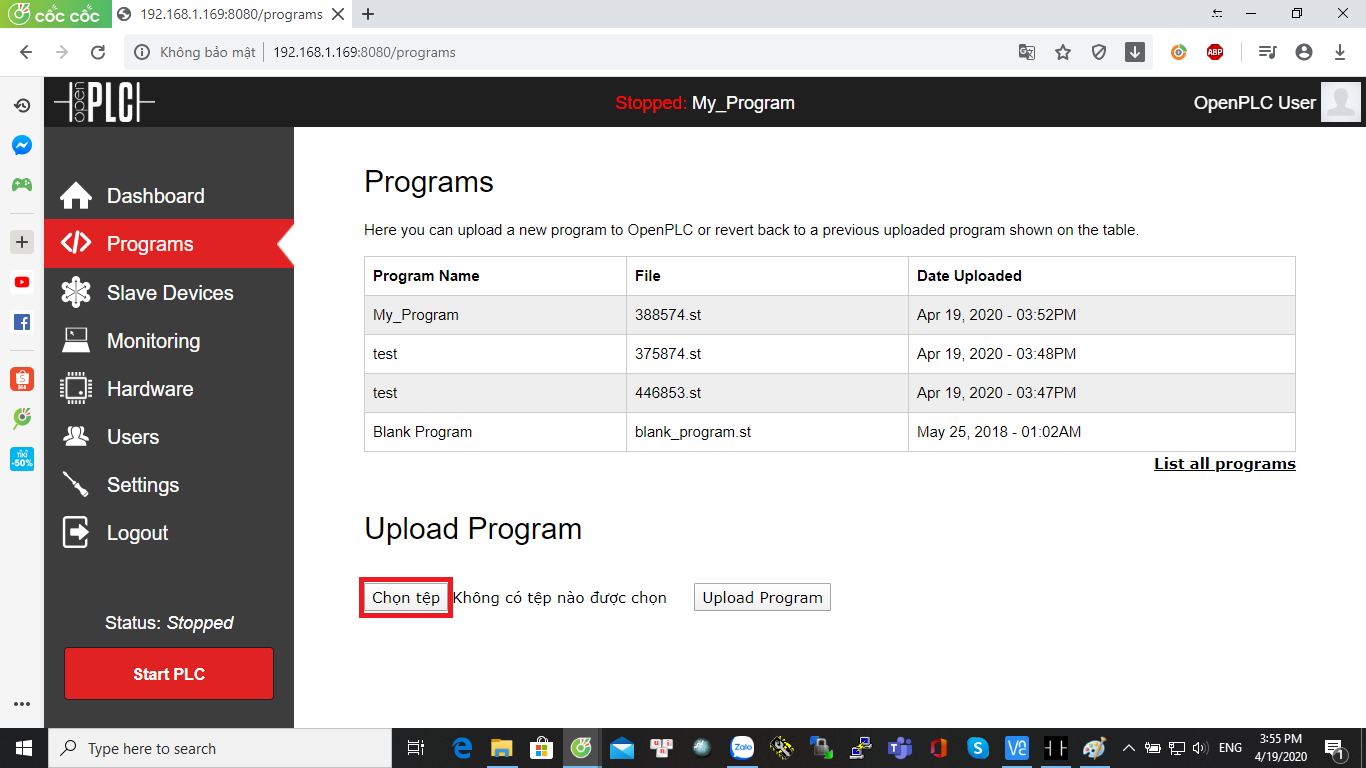
Trong menu chúng ta chọn Programs. Sau đó, ở mục Upload Program chúng ta chọn tệp. Các bạn trỏ đến Project của chúng ta. Các bạn chọn file generated_plc.st
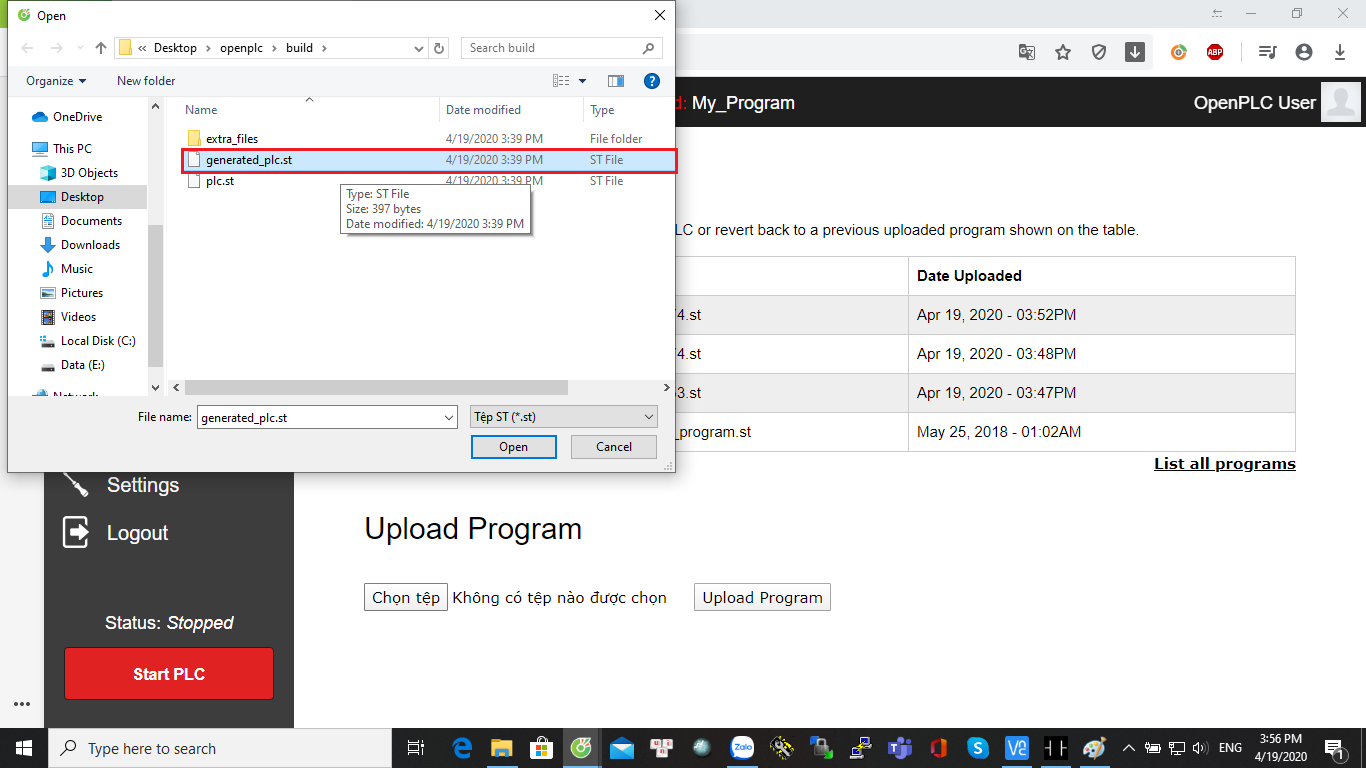
Tiếp đến chúng ta sẽ Upload Program.
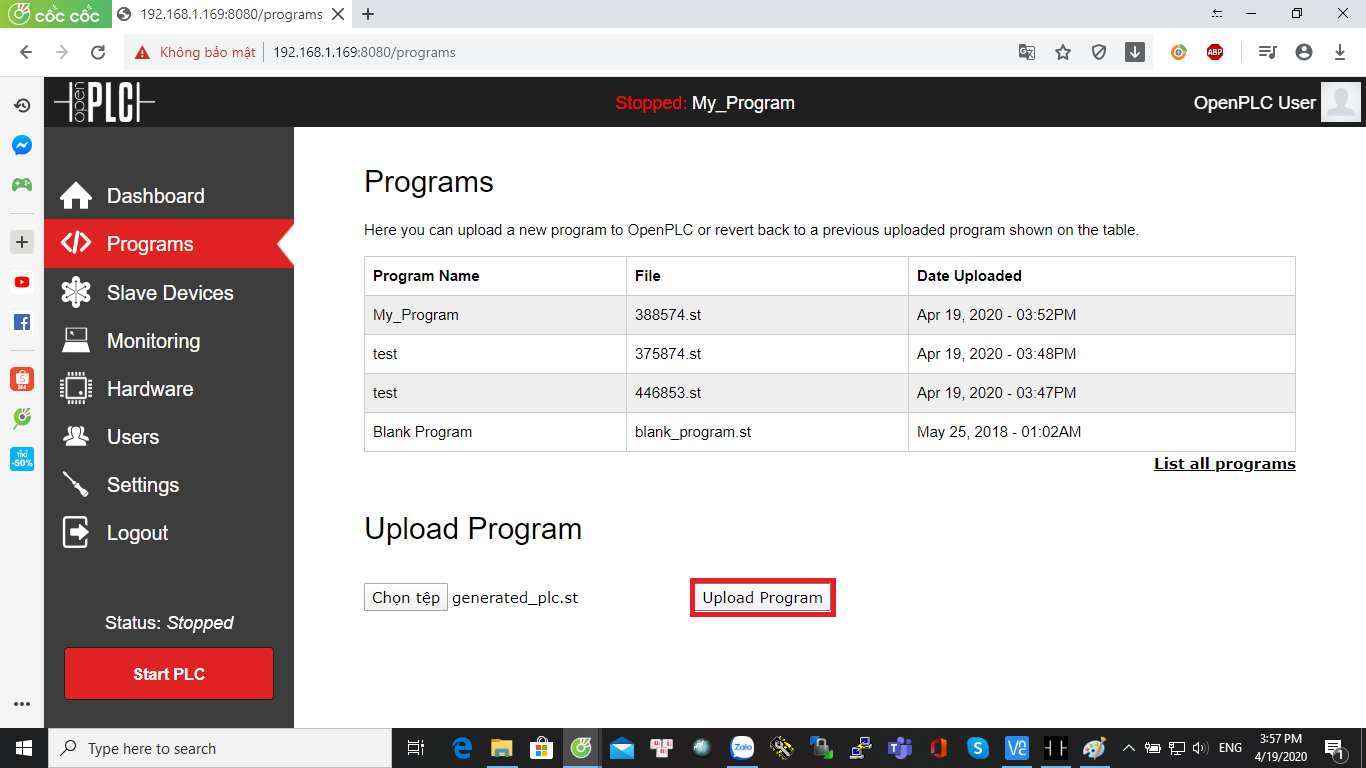
Các bạn nhớ đặt tên cho Program của mình các bạn nhé. Kết quả chúng ta thu được như sau :

Chúng ta chọn Go to Dashboard và chọn Run PLC.
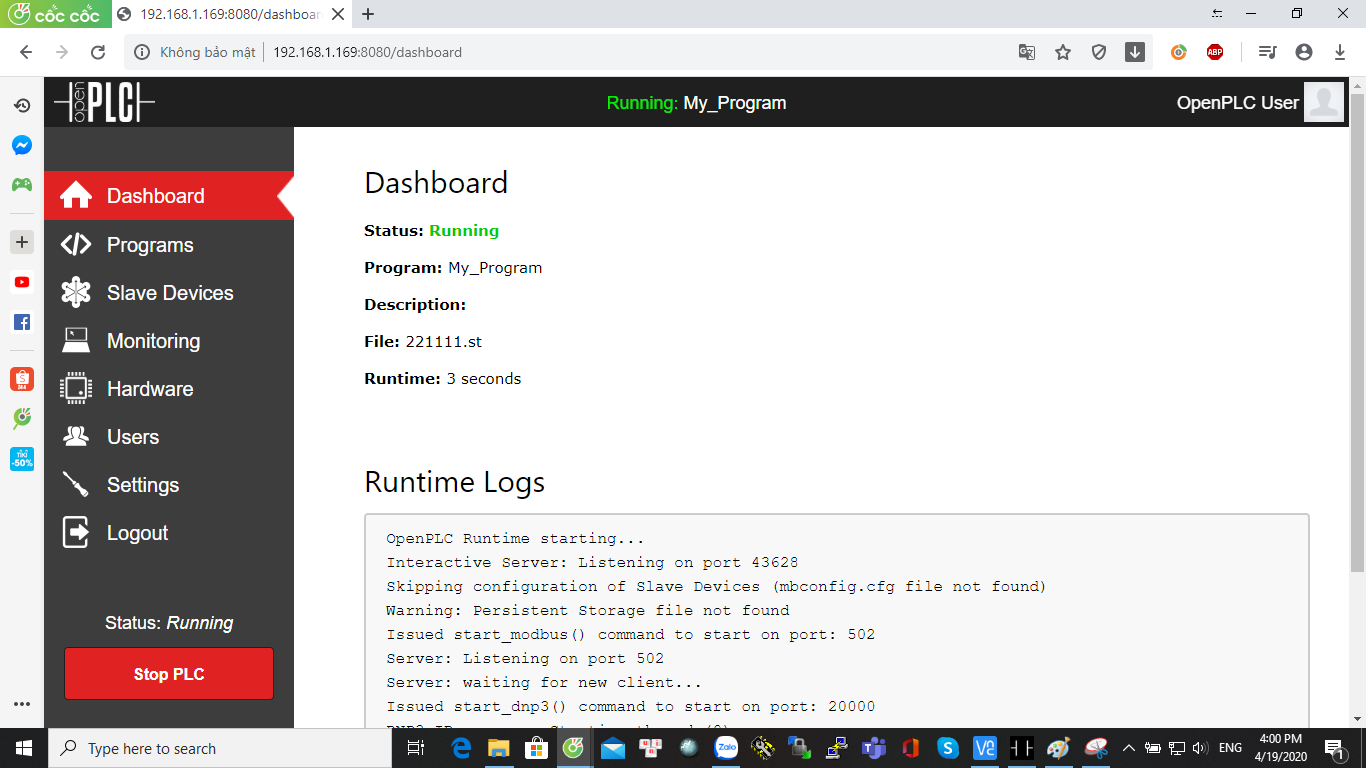
Như vậy là chúng ta đã chạy thành công chương trình PLC trên Raspberry Pi. Các bạn Stop và kết nối các thiết bị như sơ đồ đầu tiên của chúng ta và trải nghiệm xem kết quả có như mong đợi của chúng ta không nhé.
Chạy mô phỏng + demo Blink LED
Nếu các bạn có bất kỳ ý tưởng mới nào đừng ngần ngại mà hãy inbox trực tiếp cho fanpage . Xin chào và hẹn gặp lại các bạn trong các bài viết tiếp theo !!!
PIVIETNAM.COM.VN CHÚC CÁC BẠN THÀNH CÔNG !!!
Thực hiện bài viết : Đào Văn Hậu
Để cập nhật các tin tức công nghệ mới các bạn làm theo hướng dẫn sau đây :
Các bạn vào Trang chủ >> Tin tức. ở mục này có các bài viết kỹ thuật thuộc các lĩnh vực khác nhau các bạn có thể lựa chọn lĩnh vực mà mình quan tâm để đọc nhé !!!

Các bạn cũng có thế kéo xuống cuối trang để xem những tin tức công nghệ mới nhất.


 AI Computer
AI Computer  Phụ kiện cho Pi
Phụ kiện cho Pi  Module cho Raspberry Pi
Module cho Raspberry Pi 
