Hướng dẫn sử dụng SSH, WinSCP và Remote Desktop cho NVIDIA Jetson Nano
14:26 - 12/06/2020
Truyền dữ liệu không dây giữa Jetson Nano và máy tính Window 10
Cùng làm theo hướng dẫn nhé !!!
NVIDIA Jetson AGX Orin Hardware Layout and GPIO Expansion Header Pinout
NVIDIA Jetson là nền tảng hàng đầu thế giới dành cho Trí tuệ nhân tạo (AI) và Deep Learning
Jetson Stats dùng cho Giám sát và Điều khiển trên NVIDIA Jetson Ecosystem [Xavier NX, Nano, AGX Xavier, TX1, TX2]
Remote Desktop NVIDIA Jetson Nano không cần Wifi, mạng LAN và IP
Bạn muốn sử dụng Jetson Nano nhưng không muốn kết nối màn hình hoặc chuột, bàn phím vì quá nhiều dây rợ kết nối cồng kềnh ???
Bạn muốn copy file code đã train từ máy tính sang Jetson Nano mà không cần USB ???
Hay bạn muốn điều khiển Jetson Nano từ xa với đầy đủ giao diện của hệ điều hành và cửa sổ Terminal ???
Hãy tham khảo bài viết dưới đây, MLAB sẽ hướng dẫn các bạn :
+ Cách kết nối Window 10 với Jetson Nano qua giao thức SSH để mở cửa sổ Terminal
+ Cách sử dụng WinSCP để chỉnh sửa file và truyền file giữa Window10 và Jetson Nano
+ Cách sử dụng Remote Desktop Protocol để điều khiển Jetson Nano từ xa
Hướng dẫn kết nối với Jetson Nano qua Secure Shell (SSH) với SSH Client Putty
SSH – Secure Shell là một giao thức mạng thuộc lớp Ứng dụng trong mô hình 7 lớp OSI, sử dụng cho việc giao tiếp được mã hóa an toàn giữa các thiết bị mạng. Bạn có thể sử dụng một SSH terminal client để kết nối tới SSH server chạy trên port 22.
Để thực hiện SSH trong Window bạn cần download một SSH Client, ở đây chú ý hướng dẫn một SSH Client là PuTTY. (Bạn có thể tìm hiểu việc sử dụng Cygwin).
Tải phần mềm PuTTy : Download PuTTY SSH Client.
Sau khi download PuTTY SSH Client , các bạn thực hiện các thao tác như sau :
Bước 1 : Bật PuTTY :
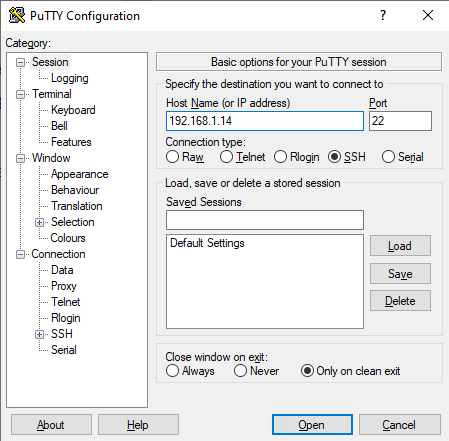
Bước 2 : Điền các thông số cơ bản :
+ Chọn Connection type : giao thức SSH
+ Chọn Port logic : 22
+ Thực hiện điền Host name hoặc IP address, ví dụ : 192.168.1.14 (IP address của Jetson Nano được quét bằng phần mềm như Fing, ...)
+ Đặt tên cho liên kết trong mục Saved Sessions , ví dụ : Jetson
Bước 3 : Mở liên kết và truy cập vào SSH Server :
+ Chọn Open để mở liên kết
+ Nhập Username và Password để truy nhập vào Jetson Nano (ở đây mình để là Jetbot và Jetbot)
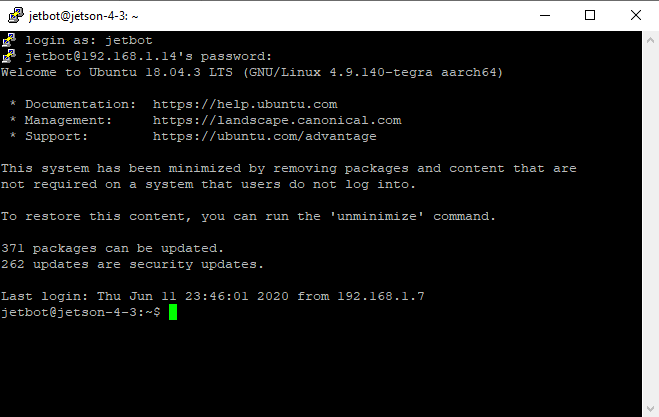
Xong !!! Như vậy chúng ta đã hoàn thành xong việc kết nối với Jetson Nano qua giao thức SSH và phía trên là cửa sổ Terminal của Jetson Nano
Sau đây, mình sẽ hướng dẫn cách truyền file 2 chiều giữa Jetson Nano và Máy tính Window 10, cũng như chỉnh sửa code trực tiếp trên Jetson Nano
Cùng theo dõi nhé !!!
Truyền nhận dữ liệu 2 chiều giữa Jetson Nano và máy tính Window 10 với phần mềm WinSCP
1. Giới thiệu các giao thức truyền nhận file :
a. Giao thức FTP là gì ?
FTP - File Transfer Protocol (Giao thức truyền tải tập tin) được dùng trong việc trao đổi dữ liệu trong mạng thông qua giao thức TCP/IP, thường hoạt động trên 2 cổng là 20 và 21. Với giao thức này, các máy client trong mạng có thể truy cập đến máy chủ FTP để gửi hoặc lấy dữ liệu. Điểm nổi bật là người dùng có thể truy cập vào máy chủ FTP để truyền và nhận dữ liệu dù đang ở xa.
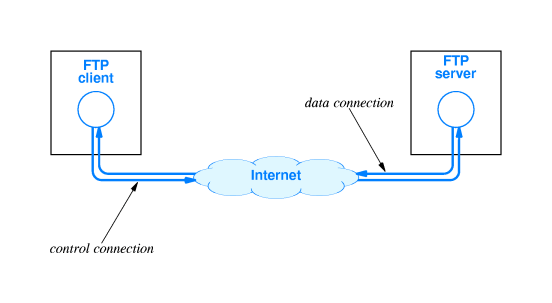
b. Giao thức SCP là gì ?
SCP là một giao thức cũ, là một bộ phận của giao thức SSH, nó cho phép người sử dụng có thể copy file giữa các máy tính.
Trên các máy tính với hệ điều hành nền tảng Linux, các bạn cần cài đặt SSH Server, ví dụ : OpenSSH server …; khi đó mới có thể sử dụng SCP.
Với các máy tính hệ điều hành Window, các bạn dùng SCP qua các phần mềm hỗ trợ.
c. Giao thức SFTP là gì ?
SFTP hay còn được biết đến với cái tên gốc là: SSH File Transfer Protocol. Khi nhắc đến giao thức này, người nghe thường nghĩ đến FTP và FTPS. Và họ cho rằng chúng giống nhau. Thế nhưng, trên thực tế thì SFTP sử dụng một giao thức hoàn toàn khác so với 2 cái kia. Đó là giao thức SSH - Secure Shell, một giao thức dùng để di chuyển các tệp tin. SFTP được phát triển vào những năm 1990. Và nó cho phép di chuyển các tệp tin 1 cách an toàn.
Một vài ưu điểm của giao thức SFTP :
+ SFTP đem lại tính bảo mật cao
+ Với giao thức SFTP, các thông tin truy cập sẽ được mã hoá và tránh được tin tặc
+ Có thể tăng tính bảo mật hiện nữa bằng việc kết hợp xác thực bằng key pair với tên người dùng, password.
+ SFTP chỉ sử dụng 1 máy chủ để truyền dữ liệu
2. Giới thiệu phần mềm WinSCP
WinSCP là phần mềm hỗ trợ lưu trữ và chia sẻ dữ liệu thông qua khả năng upload các file cũng như download chúng về máy nhanh chóng. Ưu điểm của phần mềm này là hoạt động trên nhiều giao thức, làm việc với nhiều định dạng, tích hợp tính năng quản lý và bảo mật dữ liệu tuyệt đối cùng với chức năng chỉnh sửa và soạn thảo với các ngôn ngữ lập trình trực tiếp trên server.
Link download phần mềm WinSCP : Download phần mềm WinSCP cho Window
Sau khi đã download xong, giải nén file chứa phần mềm WinSCP và chạy chương trình.
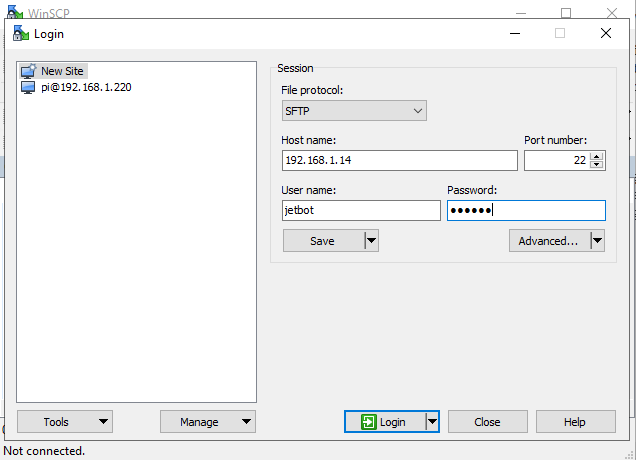
Nhập Hostname là IP address của Jetson Nano (ở đây IP của mình là 192.168.1.14) và Username và Password của bạn (của mình là jetbot và jetbot)
Sau đó click Login
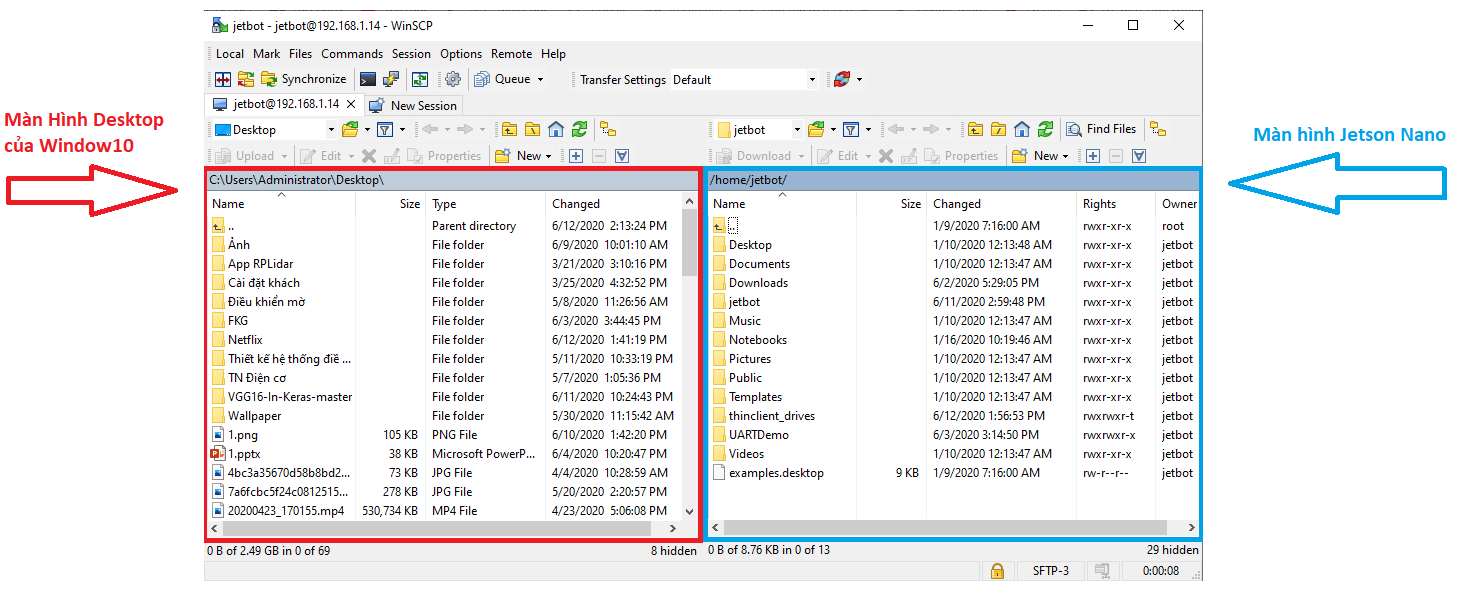
Để truyền file từ Jetson Nano đến máy tính Window10 hoặc chiều ngược lại bạn chỉ cần kéo file từ cửa sổ màn hình Jetson Nano và thả file xuống cửa số màn hình Window 10 là xong !!!
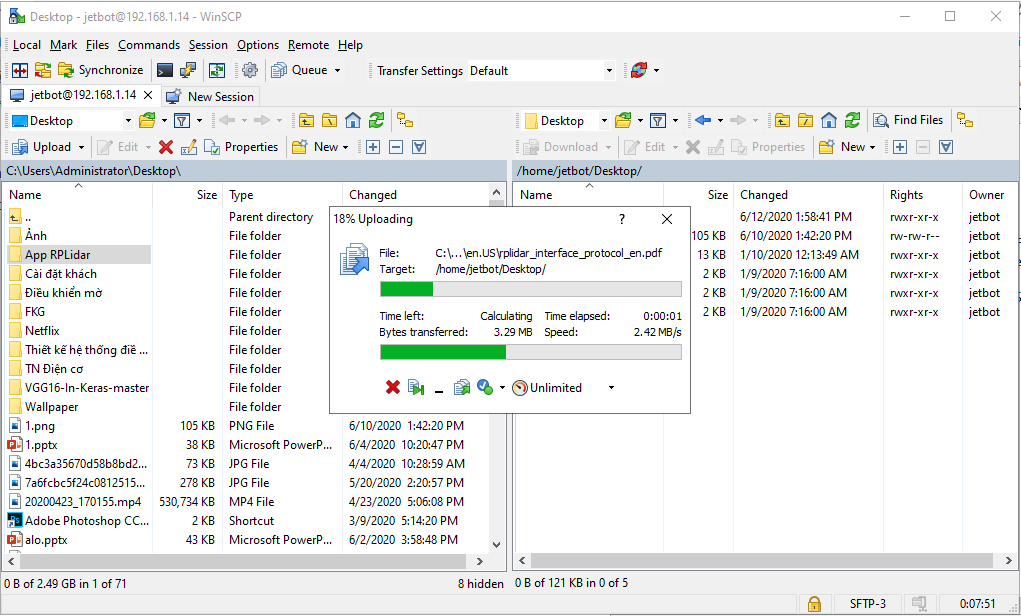
Để chỉnh sửa file code có trong Jetson Nano bạn chỉ cần click đúp vào file code (ví dụ control_jetbot.py như của mình)
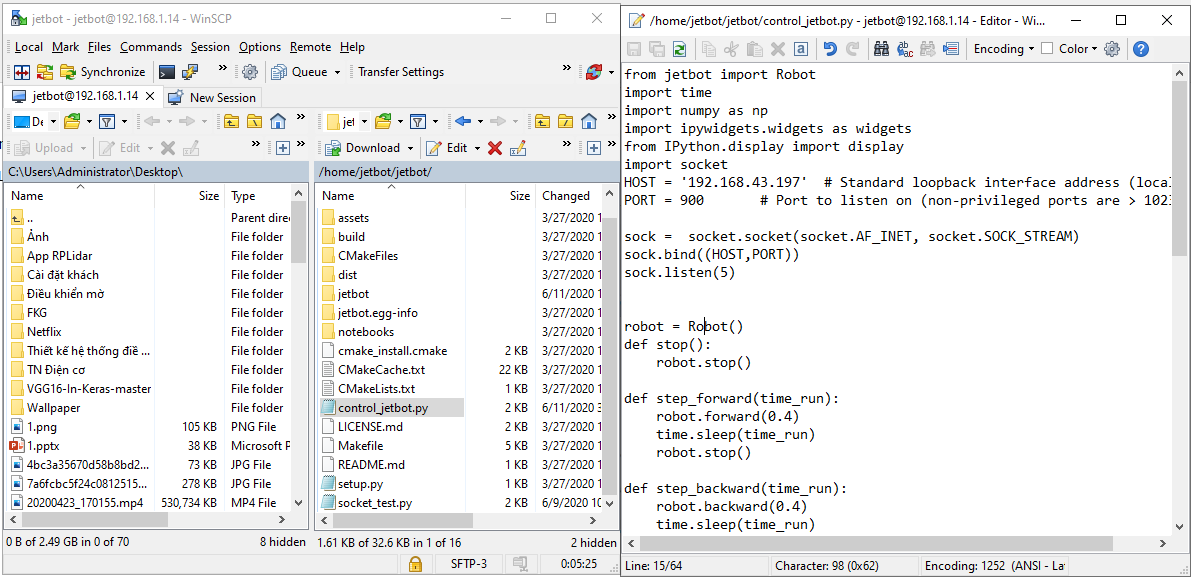
Như vậy mình đã hướng dẫn xong cách truyền file 2 chiều giữa Jetson Nano và máy tính Window10, nếu như các bạn muốn có hẳn một giao diện để remote Jetson Nano trên Window10, hãy theo dõi tiếp bài viết dưới đây nhé!!!
Hướng dẫn Remote Desktop Jetson Nano trên Window 10
Bước 1 - Cài đặt xRDP :
Mở cửa sổ Terminal của Jetson Nano bằng cách sử dụng giao thức SSH qua phần mềm PuTTy mình đã hướng dẫn ở trên :
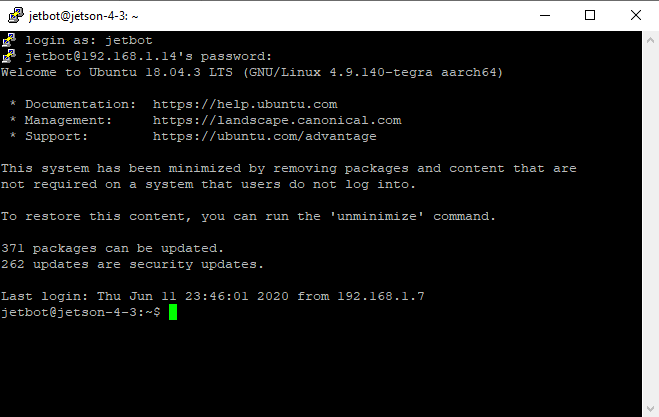
Bước 2 : Thực hiện lần lượt các lệnh sau để cài đặt thư viện XRDP :
sudo apt-get update
sudo apt-get install nano
sudo apt-get install xrdp
sudo apt-get install xfce4
echo xfce4-session > ~/.xsession
Bước 3 : Việc tiếp theo là chỉnh sửa file khởi động cho xRDP :
sudo nano /etc/xrdp/startwm.sh
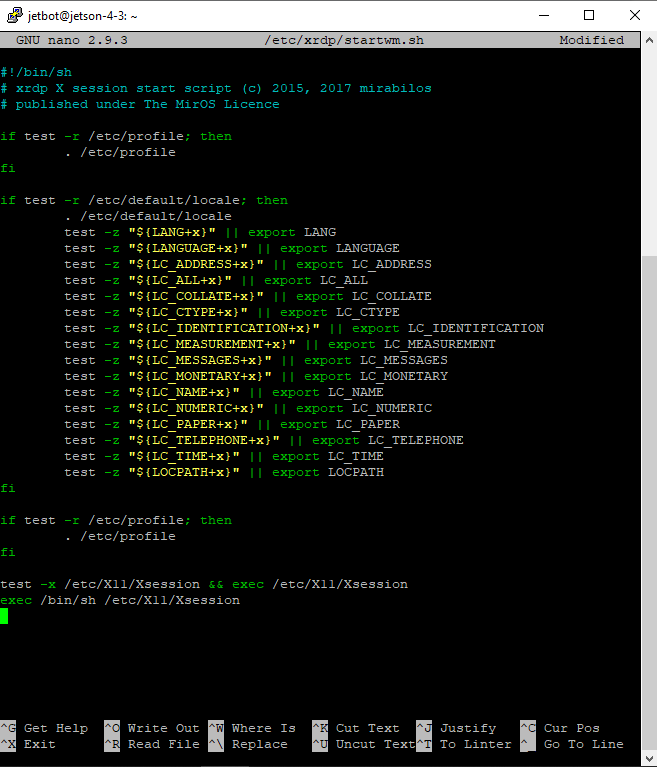
Comment lệnh exec /bin/sh/etc/X11/Xsession và thêm lệnh startxfce4 ở cuối cùng
Sau đó Ctrl X => Y => Enter để lưu lại file
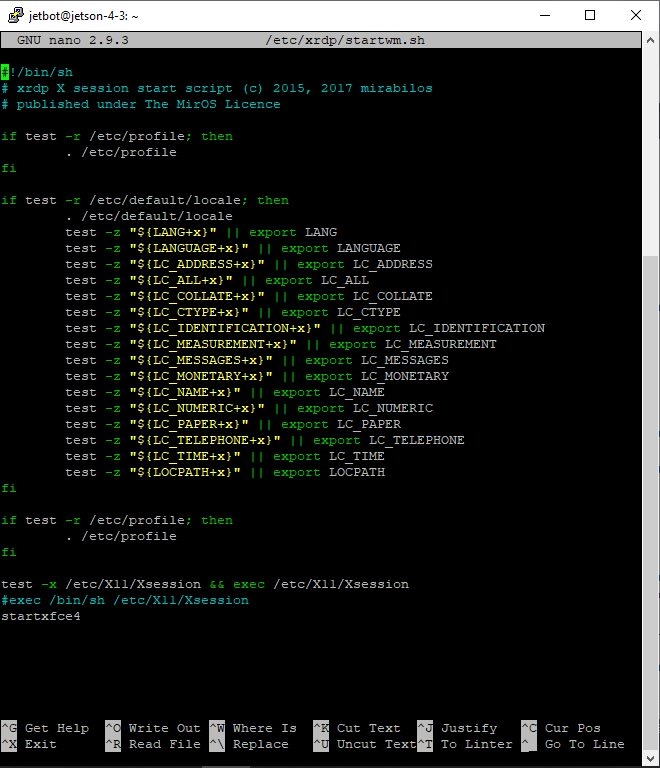
Bước 4 : Khơi động lại xRDP để kết thúc quá trình cài đặt
sudo service xrdp restart
Bước 5 : Bật Remote Desktop Protocol của Window 10 để bắt đầu sử dụng :
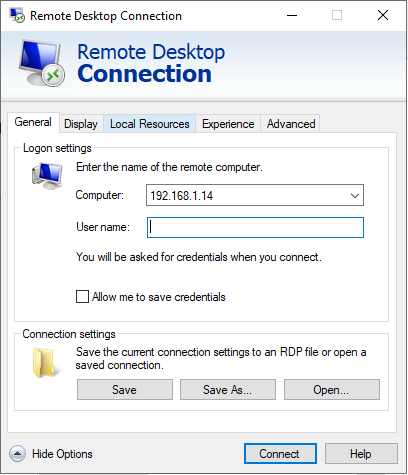
Nhập username và password của bạn vào (của mình là jetbot và jetbot) rồi ấn OK :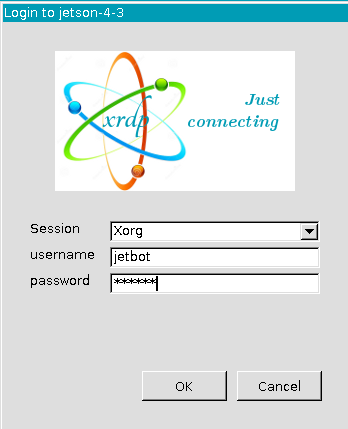
Hoàn tất quá trình :
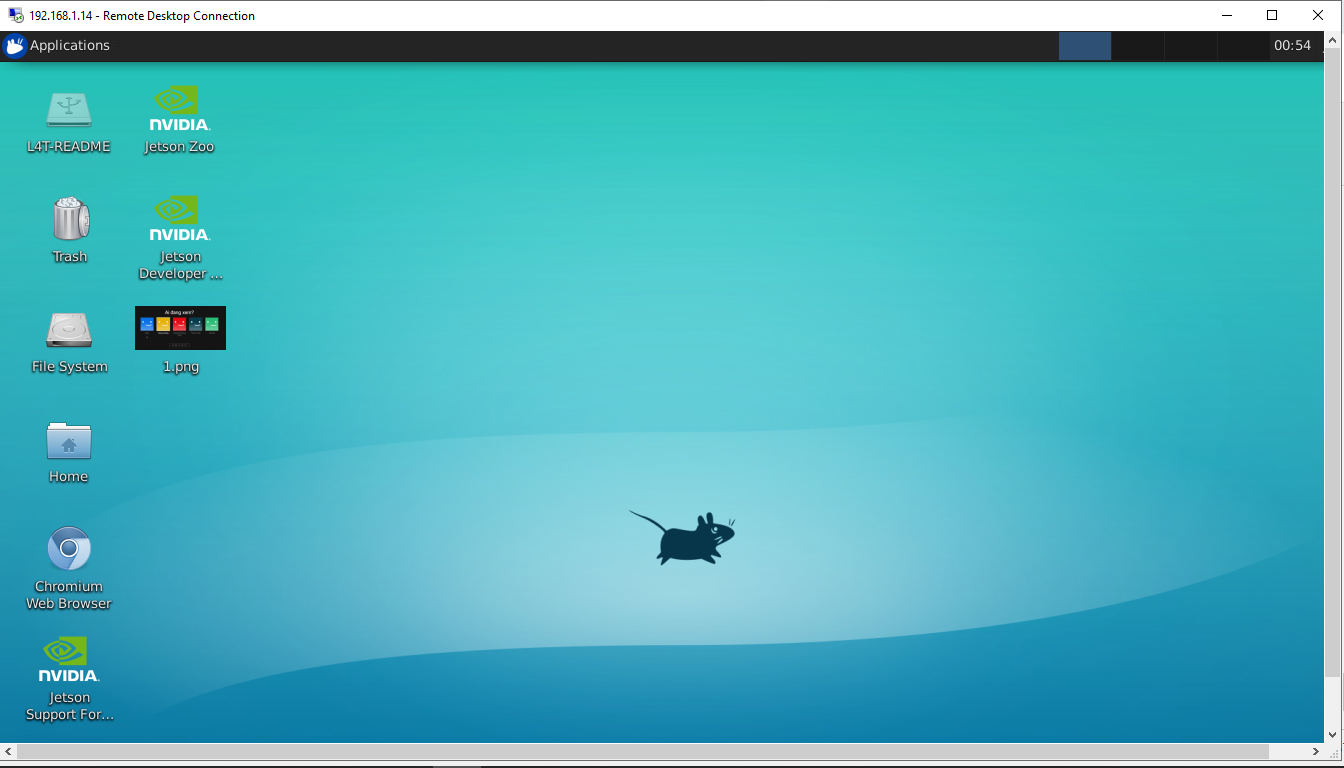
MLAB chúc bạn thành công !!!
ĐỌC THÊM
So sánh Jetson Nano với Raspberry Pi 4 : Liệu Jetson Nano có thay thế được Raspberry Pi ?
Cách view Desktop Ubuntu sang Windows 10 sử dụng công cụ RDP (Remote Desktop Protocol)
Cài đặt hệ điều hành Ubuntu 18.04 cho Jetson Nano Developer Kit
Cài đặt thư viện OpenCV 3.4.0 cho Jetson Nano Developer Kit
Cài đặt một số thư viện khác cho Xử lý Ảnh (dlib, pyqt4, numpy, sklearn, ...)
Kết nối camera CSI cho Jetson Nano Developer Kit
Hướng dẫn giao thức UART truyền nhận giữa Jetson Nano và máy tính Window 10
Hướng dẫn sử dụng SSH, WinSCP và Remote Desktop cho NVIDIA Jetson Nano
SẢN PHẨM THAM KHẢO
NVIDIA Jetson Nano B01- phiên bản mới nhất của Jetosn Nano đã có mặt trên MLab
Link sản phẩm tham khảo :
+ List sản phẩm dành cho Jetson Nano : Link
+ Jetson Nano Cũ (bản A02) : Link
+ Jetson Nano Mới (bản B01) : Link
Nếu các bạn có bất kỳ ý tưởng mới nào đừng ngần ngại mà hãy inbox trực tiếp cho fanpage . Xin chào và hẹn gặp lại các bạn trong các bài viết tiếp theo !!!
PIVIETNAM.COM.VN CHÚC CÁC BẠN THÀNH CÔNG !!!
Thực hiện bài viết : Bùi Minh Đức
Để cập nhật các tin tức công nghệ mới các bạn làm theo hướng dẫn sau đây :
Các bạn vào Trang chủ >> Tin tức. ở mục này có các bài viết kỹ thuật thuộc các lĩnh vực khác nhau các bạn có thể lựa chọn lĩnh vực mà mình quan tâm để đọc nhé !!!

Các bạn cũng có thế kéo xuống cuối trang để xem những tin tức công nghệ mới nhất.


 AI Computer
AI Computer  Phụ kiện cho Pi
Phụ kiện cho Pi  Module cho Raspberry Pi
Module cho Raspberry Pi 
