Hướng dẫn cách giao tiếp UART giữa Jetson Nano và máy tính Windows 10
15:16 - 31/10/2019
Truyền dữ liệu từ Jetson Nano sang máy tính Window 10 !!!
Làm theo hướng dẫn nhé !!!
NVIDIA Jetson AGX Orin Hardware Layout and GPIO Expansion Header Pinout
NVIDIA Jetson là nền tảng hàng đầu thế giới dành cho Trí tuệ nhân tạo (AI) và Deep Learning
Jetson Stats dùng cho Giám sát và Điều khiển trên NVIDIA Jetson Ecosystem [Xavier NX, Nano, AGX Xavier, TX1, TX2]
Xilinx Kria Edge AI SOM ra mắt với Developer Kit
Hướng dẫn giao thức UART truyền nhận giữa Jetson Nano và máy tính Windows 10
1.Chuẩn bị
a. Phần cứng :
+ Board mạch Jetson Nano
+ Máy tính sử dụng Window 10 (Laptop, PC, ...)
+ Module USB to UART PL2303 TA
b. Phần mềm :
+ Putty : phần mềm hỗ trợ giao tiếp giữa 2 máy tính, chia sẻ tài nguyên, dữ liệu
+ Ubuntu 18.04
+ Các bạn mở Terminal của Ubuntu 18.04 và gõ lần lượt các lệnh sau để tải code test giao thức truyền nhận UART :
git clone https://github.com/JetsonHacksNano/UARTDemo
cd UARTDemo
systemctl stop nvgetty
systemctl disable nvgetty
udevadm trigger
sudo apt-get install python3-serial
2. Các bước thực hiện :
Bước 1 : Kết nối module USB to UART PL2303 TA với Jetson Nano và Laptop :
a. Kết nối module USB to UART với Jetson Nano :
+ Jetson Nano J41 Pin 6 (GND) → Cable GND (Dây màu đen)
+ Jetson Nano J41 Pin 8 (TXD) → Cable RXD (Dây màu trắng)
+ Jetson Nano J41 Pin 10 (RXD) → Cable TXD (Dây màu xanh)

b. Kết nối module USB UART với Laptop bằng cách cắm đầu USB của module vào cổng USB 2.0 hoặc 3.0 trên laptop

Bước 2 : Các thao tác kết nối ban đầu
+ Vào Device manage → Ports để xem cổng COM vừa bạn kết nối với Laptop là cổng COM bao nhiêu (VD : COM3, COM6, COM9, ...), ở đây máy mình là COM12
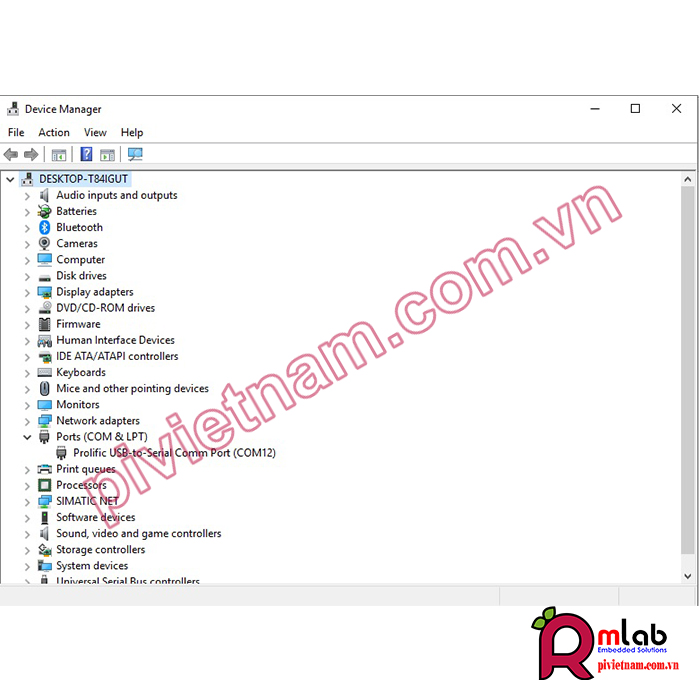 + Mở ứng dụng Putty.exe, chọn kết nối kiểu Serial, điền cổng COM vừa bạn xem ở trên và điền speed là 115200 rồi chọn Open
+ Mở ứng dụng Putty.exe, chọn kết nối kiểu Serial, điền cổng COM vừa bạn xem ở trên và điền speed là 115200 rồi chọn Open

Bước 3 : Hoàn thành
+ Kết nối nguồn cho board mạch Jetson Nano của bạn rồi chờ khởi động, sau đó điền mật khẩu
+ Mở Terminal và gõ lệnh : sudo python3 uart_example.py
+ Sau đó chuyển sang cửa sổ Putty bên Window 10, chờ đến khi giao diện kết nối của bạn thành công.
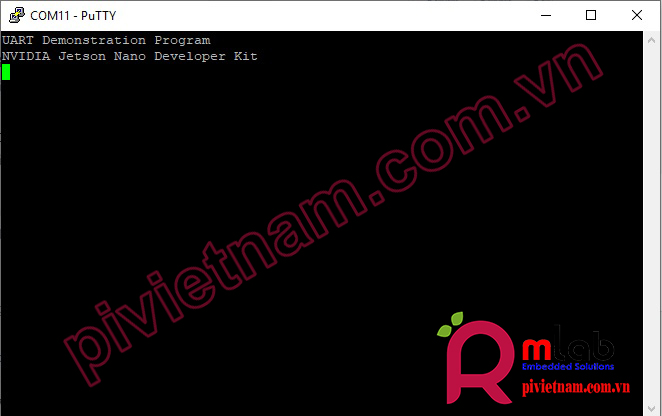
+ Từ đây, các bạn có thể test bằng cách gõ các kí tự ví dụ như :
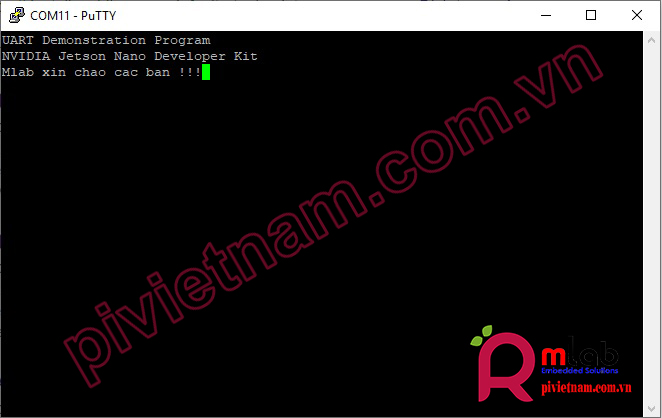
+ Sau đó chuyển sang cửa sổ Terminal của Ubuntu để kiểm tra các kí tự đã được truyền đúng hay chưa :

ĐỌC THÊM
So sánh Jetson Nano với Raspberry Pi 4 : Liệu Jetson Nano có thay thế được Raspberry Pi ?
Cách view Desktop Ubuntu sang Windows 10 sử dụng công cụ RDP (Remote Desktop Protocol)
Cài đặt hệ điều hành Ubuntu 18.04 cho Jetson Nano Developer Kit
Cài đặt thư viện OpenCV 3.4.0 cho Jetson Nano Developer Kit
Cài đặt một số thư viện khác cho Xử lý Ảnh (dlib, pyqt4, numpy, sklearn, ...)
Kết nối camera CSI cho Jetson Nano Developer Kit
Hướng dẫn giao thức UART truyền nhận giữa Jetson Nano và máy tính Window 10
Hướng dẫn sử dụng SSH, WinSCP và Remote Desktop cho NVIDIA Jetson Nano
SẢN PHẨM THAM KHẢO
NVIDIA Jetson Nano B01- phiên bản mới nhất của Jetosn Nano đã có mặt trên MLab
Link sản phẩm tham khảo :
+ List sản phẩm dành cho Jetson Nano : Link
+ Jetson Nano Cũ (bản A02) : Link
+ Jetson Nano Mới (bản B01) : Link
Nếu các bạn có bất kỳ ý tưởng mới nào đừng ngần ngại mà hãy inbox trực tiếp cho fanpage . Xin chào và hẹn gặp lại các bạn trong các bài viết tiếp theo !!!
PIVIETNAM.COM.VN CHÚC CÁC BẠN THÀNH CÔNG !!!
Thực hiện bài viết : Bùi Minh Đức
Để cập nhật các tin tức công nghệ mới các bạn làm theo hướng dẫn sau đây :
Các bạn vào Trang chủ >> Tin tức. ở mục này có các bài viết kỹ thuật thuộc các lĩnh vực khác nhau các bạn có thể lựa chọn lĩnh vực mà mình quan tâm để đọc nhé !!!

Các bạn cũng có thế kéo xuống cuối trang để xem những tin tức công nghệ mới nhất.


 AI Computer
AI Computer  Phụ kiện cho Pi
Phụ kiện cho Pi  Module cho Raspberry Pi
Module cho Raspberry Pi 
